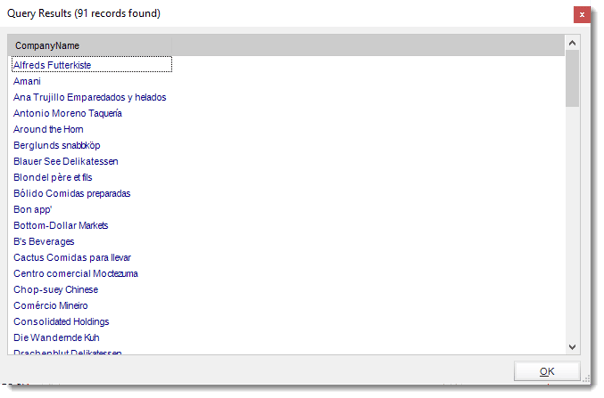The "Get Values From Database" interface helps you to connect to and build queries to extract the information you need from a database. It is used in various parts of CRD where database information is needed.
Get Values from Database
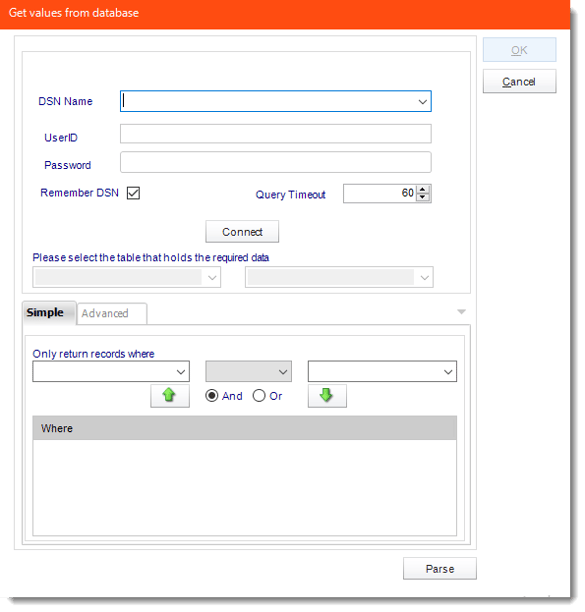
- DSN Name: Drop down and select a DSN.
We strongly recommend System DSNs so that the DSN is visible to CRD even when the user associated with the DSN is logged off.
All communication to databases (including Access databases) is done through ODBC, so you must setup a system DSN to the database before you can use this facility.
When setting up DSNs we recommend (if possible) that you use Windows Authentication (Trusted Connection). This ensures that your username and password are not required to be stored in CRD (more secure) and overcomes a large number of security restrictions which Windows places on DSNs.
When using Windows Authentication, make sure that the CRD NT Service user (or background application service user) has full rights to the database otherwise, though you will connect when you are logged in, automated scheduling will fail if the Service user has not got rights to the database.
When setting up a DSN to a SQL server, you must ensure that the "Default Database" setting is set to the database you are connecting to (Windows defaults this to "Master").
- UserID: Enter the User ID CRD should use to log on to the database
- Password: Enter the password associated with the above user.
- Click Connect to connect to the data source.
- Select the table from the database that holds the required data. You can refine your selection query by using the simple or advanced tabs.
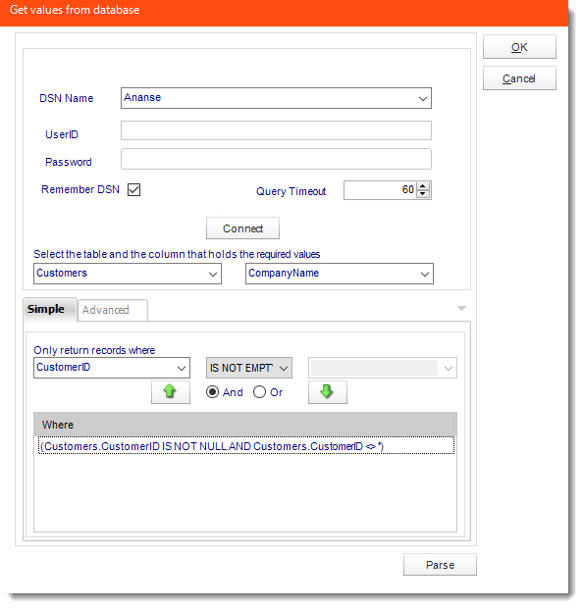
- Click Parse
- CRD will display a list of results. Based on your Criteria CRD will use the returned data to run the report.
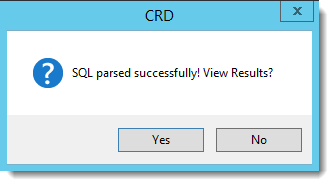
- Click Yes