How can I add an Office 365 account to PBRS?
Here you will be able to see how to add and use your Office 365 accounts with PBRS.
Office 365 accounts are used for Email, OneDrive, SharePoint, and Teams.
Office 365
Associating your Office 365 account gives PBRS access to deliver schedules to your selected Office 365 folder.
Integrations - Office 365 account:
Step 1: Go to Integrations.
Step 2: Select Office 365.
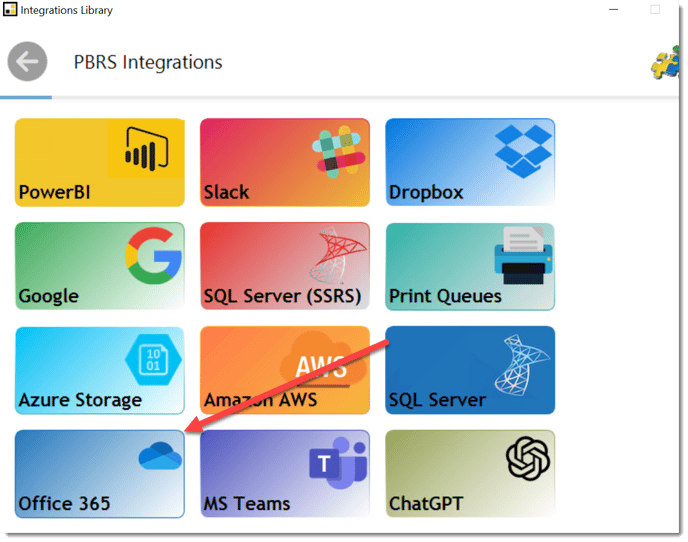
Step 3: Click Add, the Office 365 Account window will be displayed.
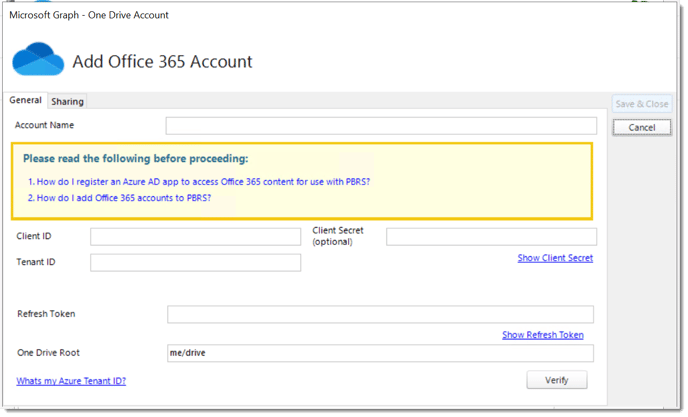
- Account name: Enter the account credentials.
- Client ID: Enter the client ID.
- Tenant ID: Enter the tenant ID.
Step 5: Click Verify.
Upon clicking Verify, a window will prompt you to log in with your Windows credentials and require some form of multifactor authentication (if it’s required by your organization).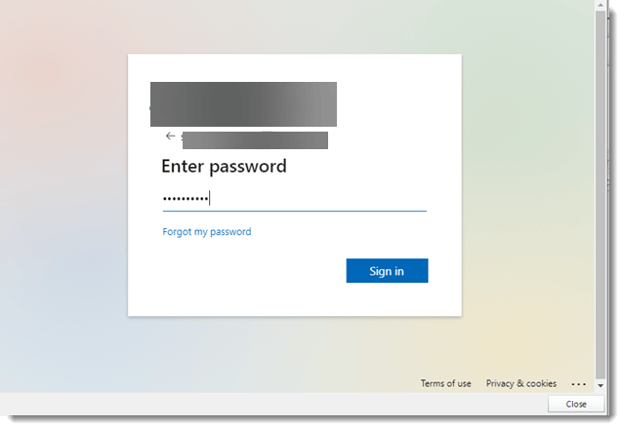
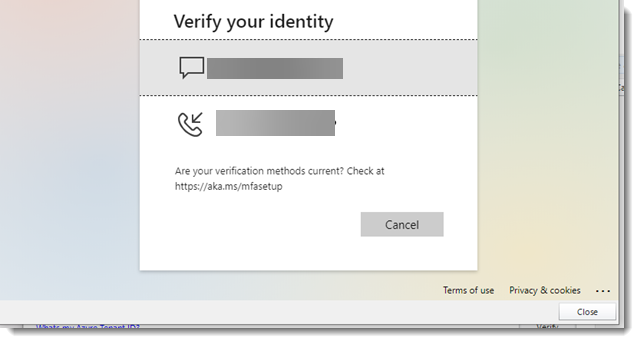
Step 6: Enter the code that was sent to your phone.
Step 7: Click Verify. You should see a message pop-up that indicates your account was added successfully.
OR to verify with a browser
Step 1: Click the down arrow beside Verify and click With Browser.
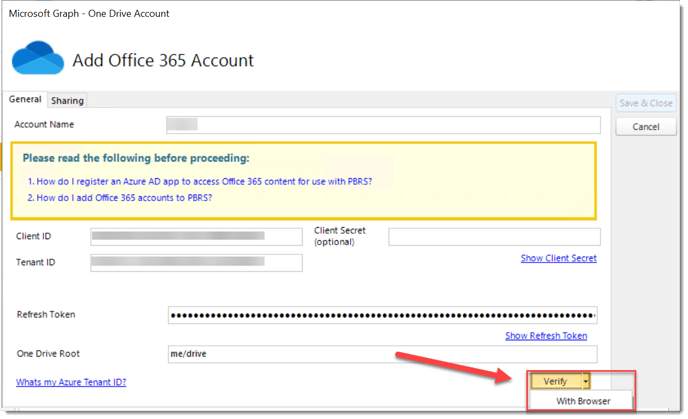
A window will pop up prompting the instructions for copying the browser.
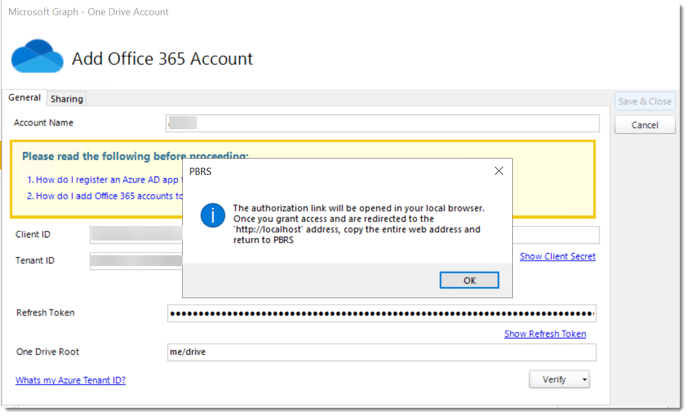
Step 2: Copy the browser and paste it into the empty box.
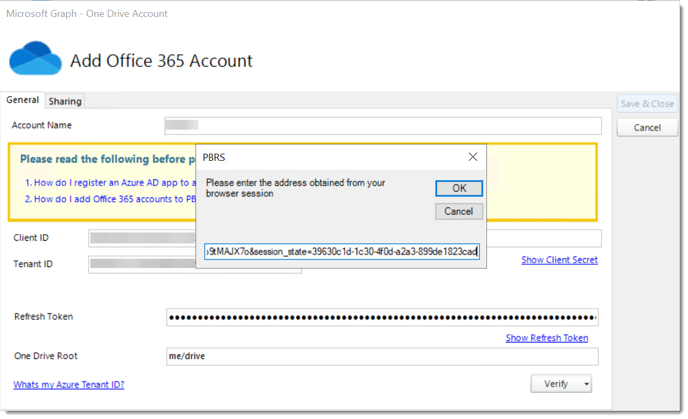
Step 3: Click OK. You should see a message pop-up that indicates your account was added successfully.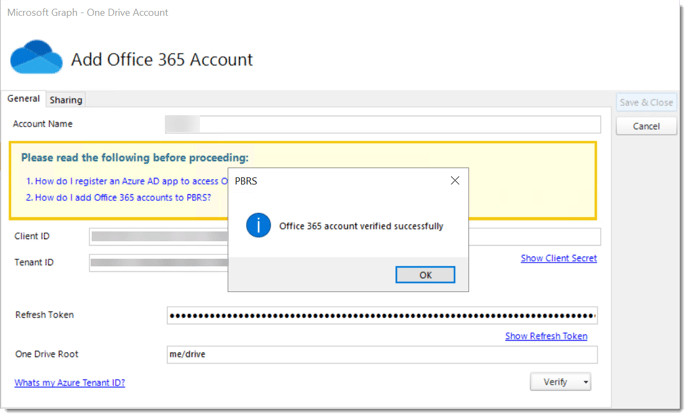
Step 4: Click Save & Close.
The Office 365 account is added to PBRS.
For more information on setting up PBRS to use Office 365 for email please read Configuring PBRS to use my email server.