How do I add an Excel template to Excel files in CRD?
In this article, you will be able to see how to add an Excel template to Excel files using the Custom Task feature Export Data to a Report.
Step 1 - Create an Automation schedule

- You will go through the General and Schedule tabs to give your schedule a name and schedule frequency.
Step 2 - Select the Custom Task 'Export Data to a Report'
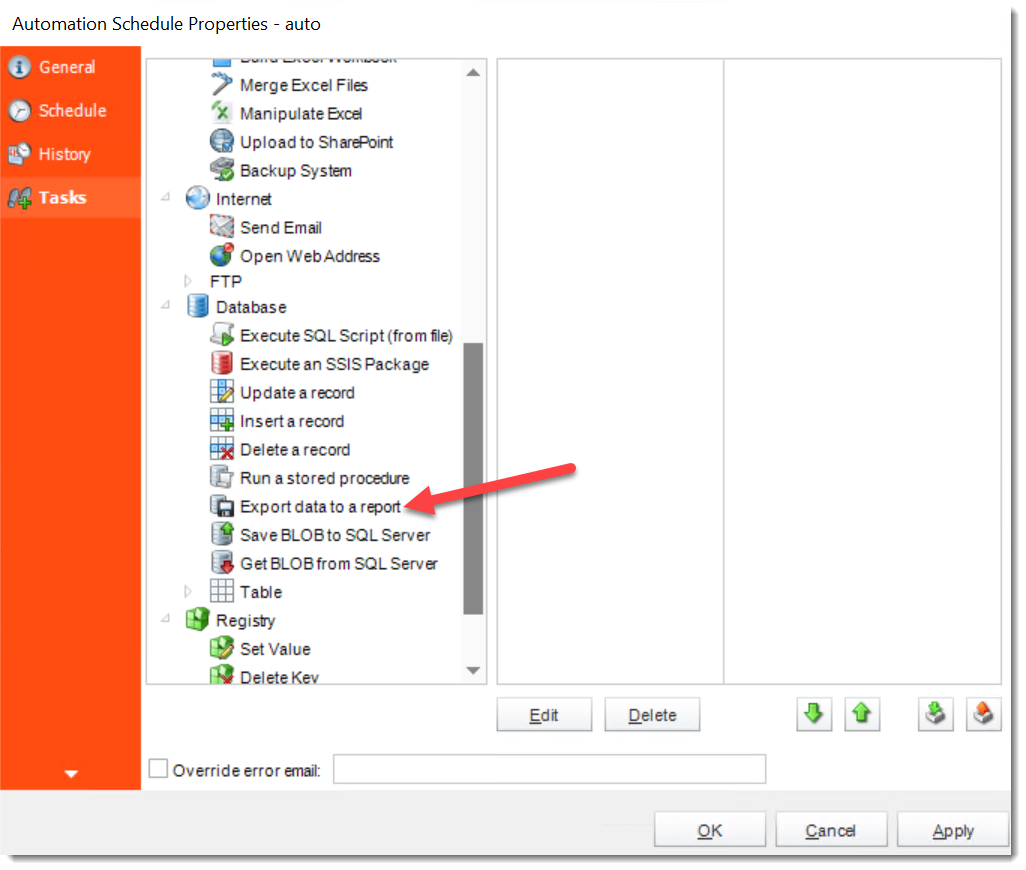
- Drag and drop the Custom Task 'Export Data to a Report' over to the right side of the Custom Task panel.
Step 3 - Set up the database

- Give the Custom Task a name.
- Select the DSN database you would like to use.
- Click Connect.
- Select Build.
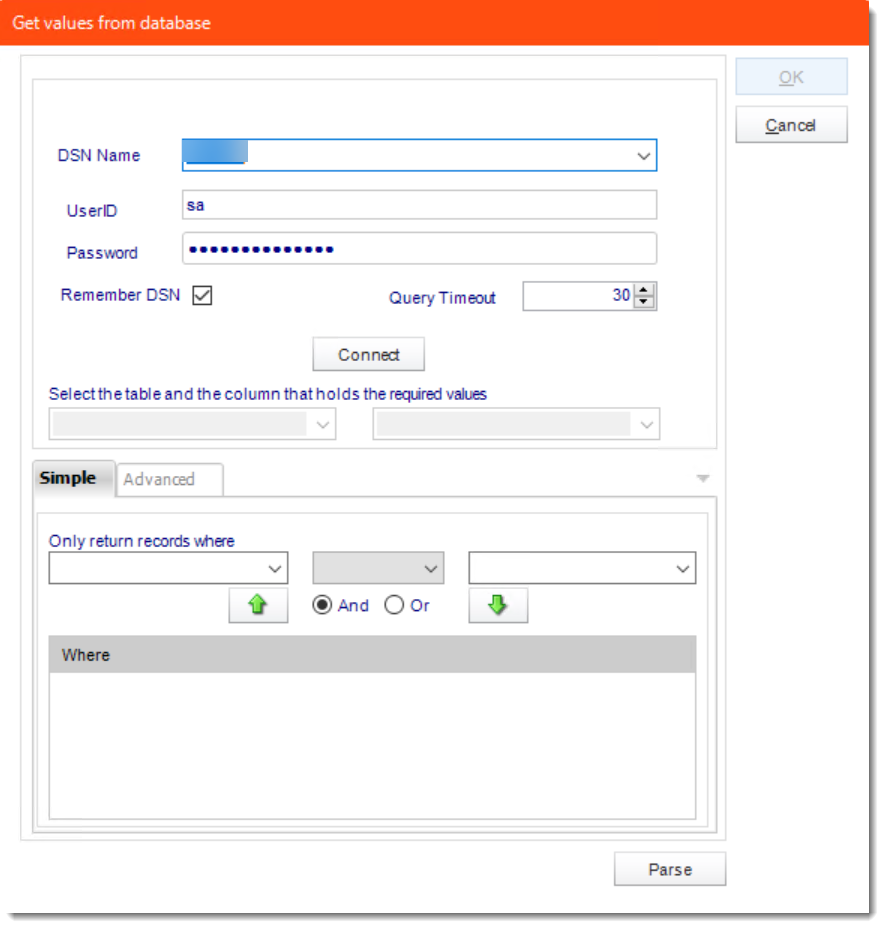
- Enter the fields you would like the database to use.
- Click Parse.
- Click OK.
Step 4 - Set up the Destination
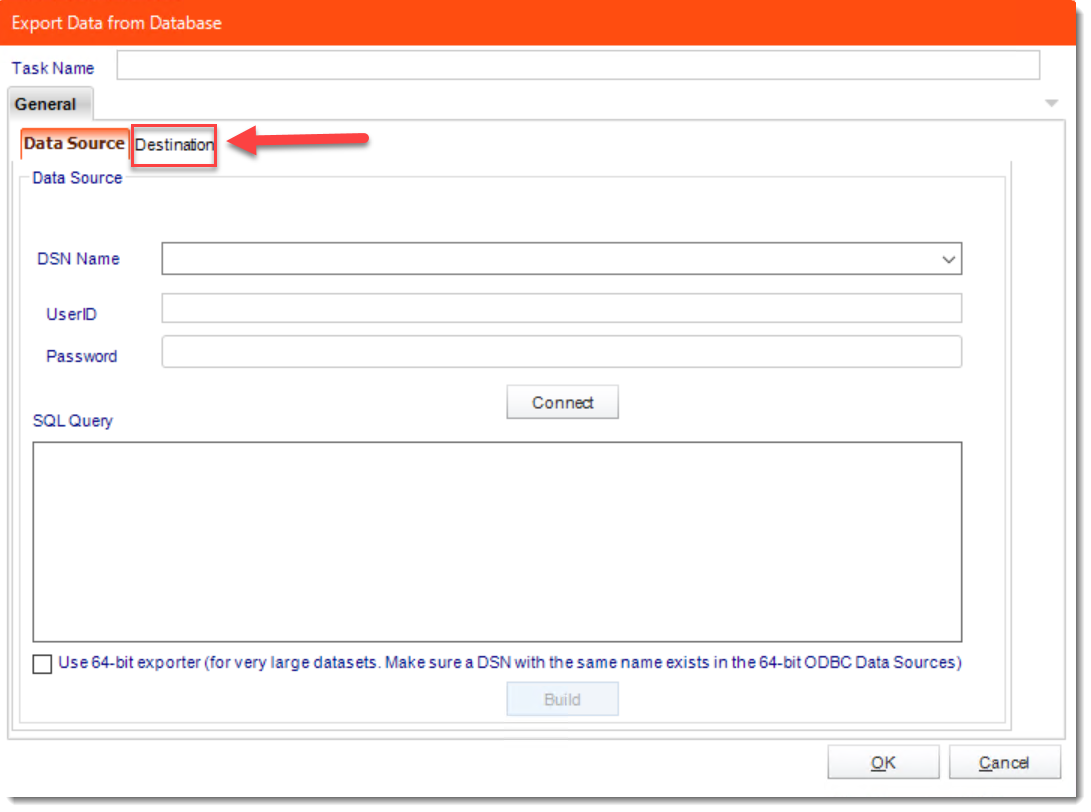
- Click on the Destination tab.
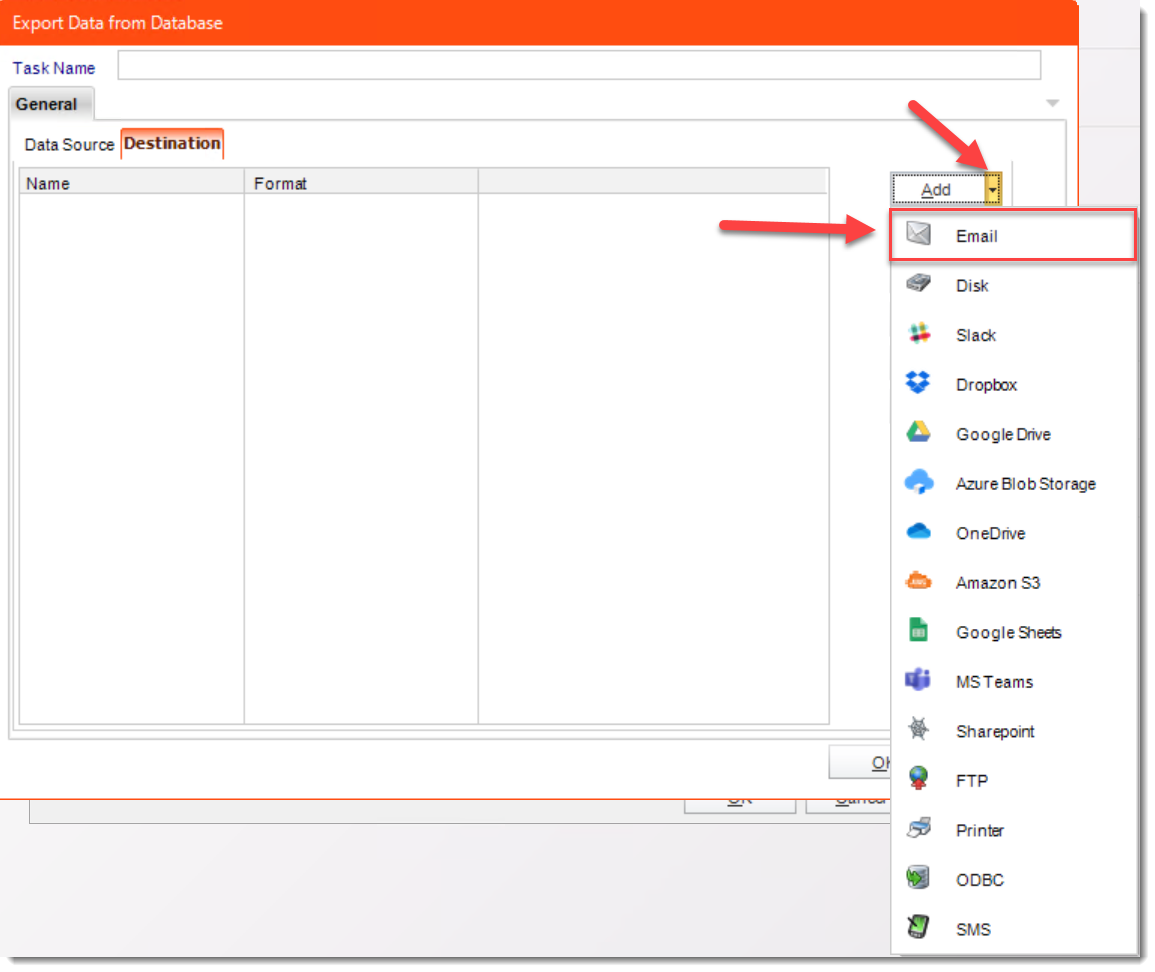
- Select Add.
- Select Email.
Step 5 - Set up the email destination
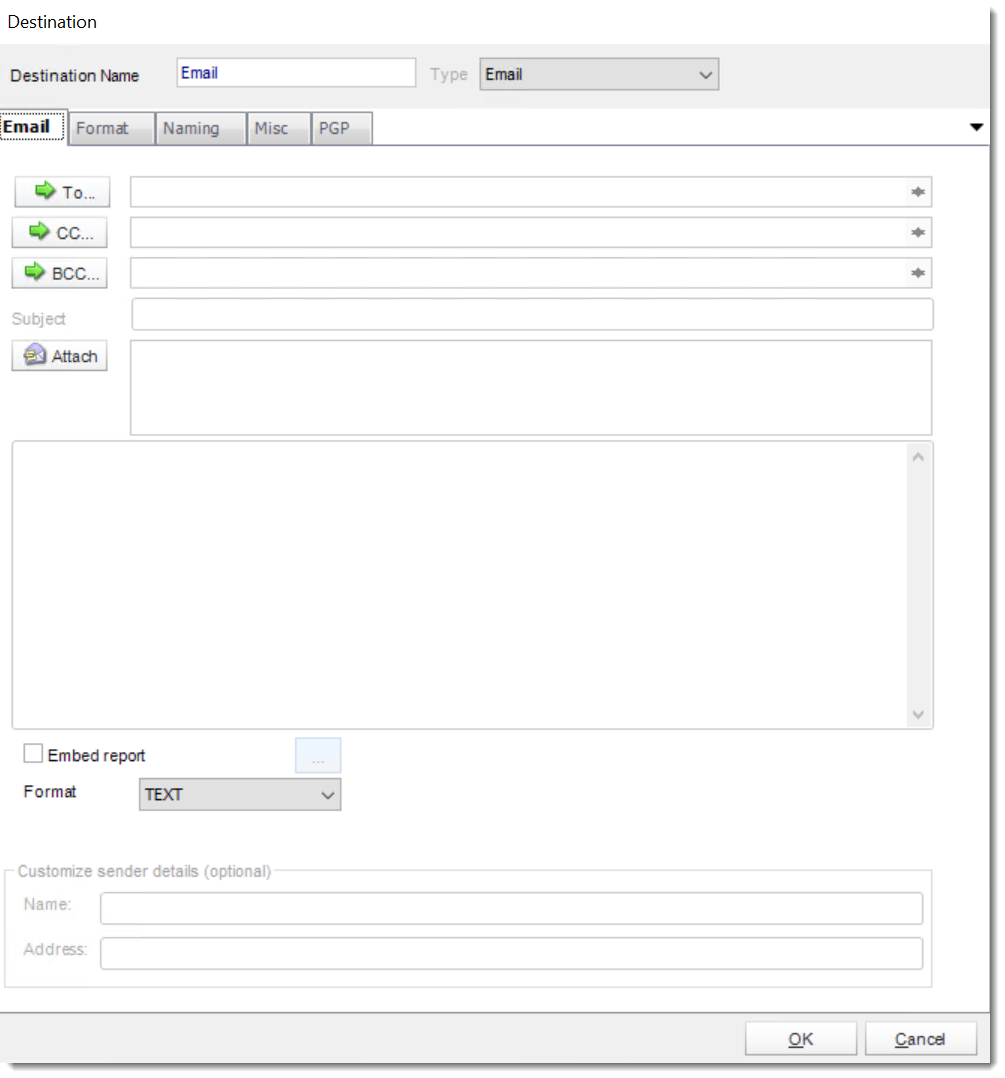
- Enter any addresses you would like the email to go to in the To field.
- CC or BCC any other email addresses you would like.
- Enter an email subject.
- Enter an email body.
Step 6 - Adding the Excel template
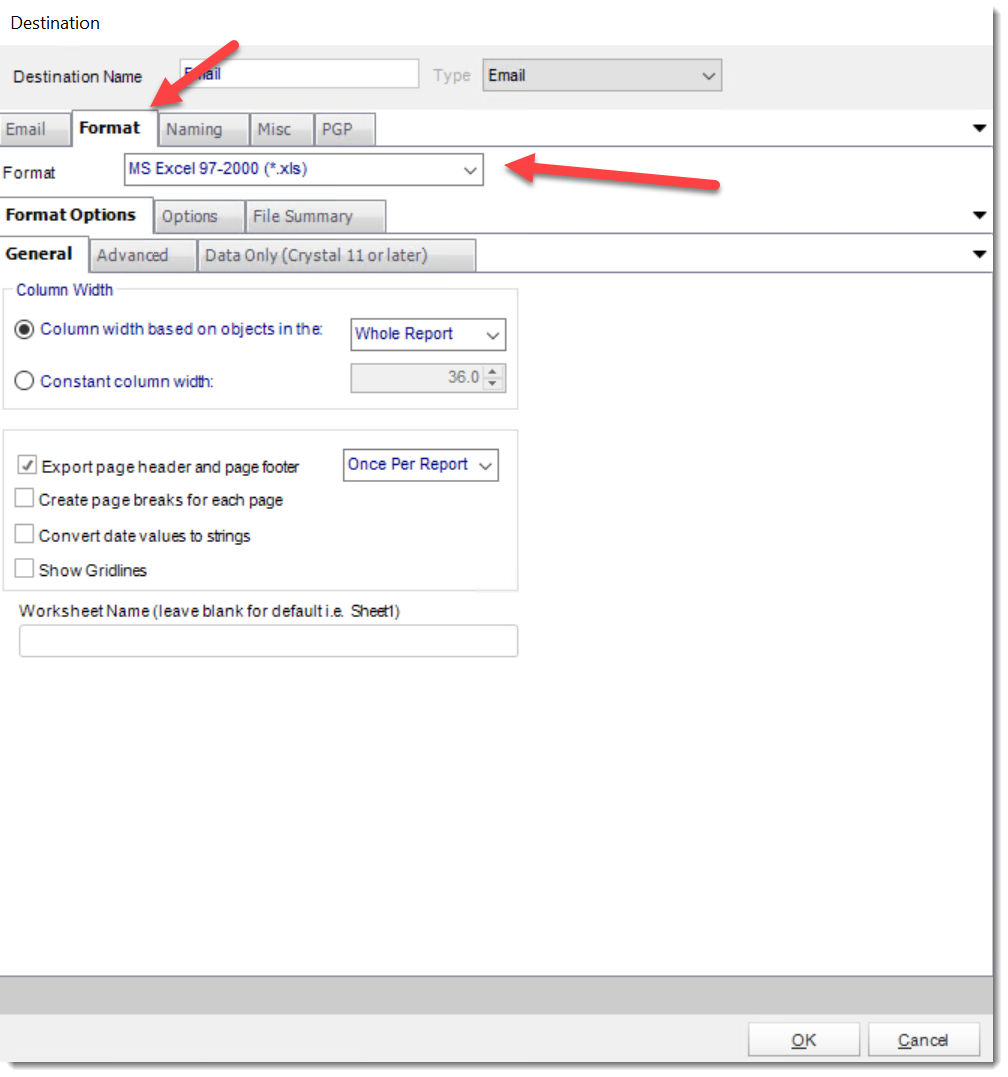
- Click on the Format tab.
- Select MS Excel as your output format.
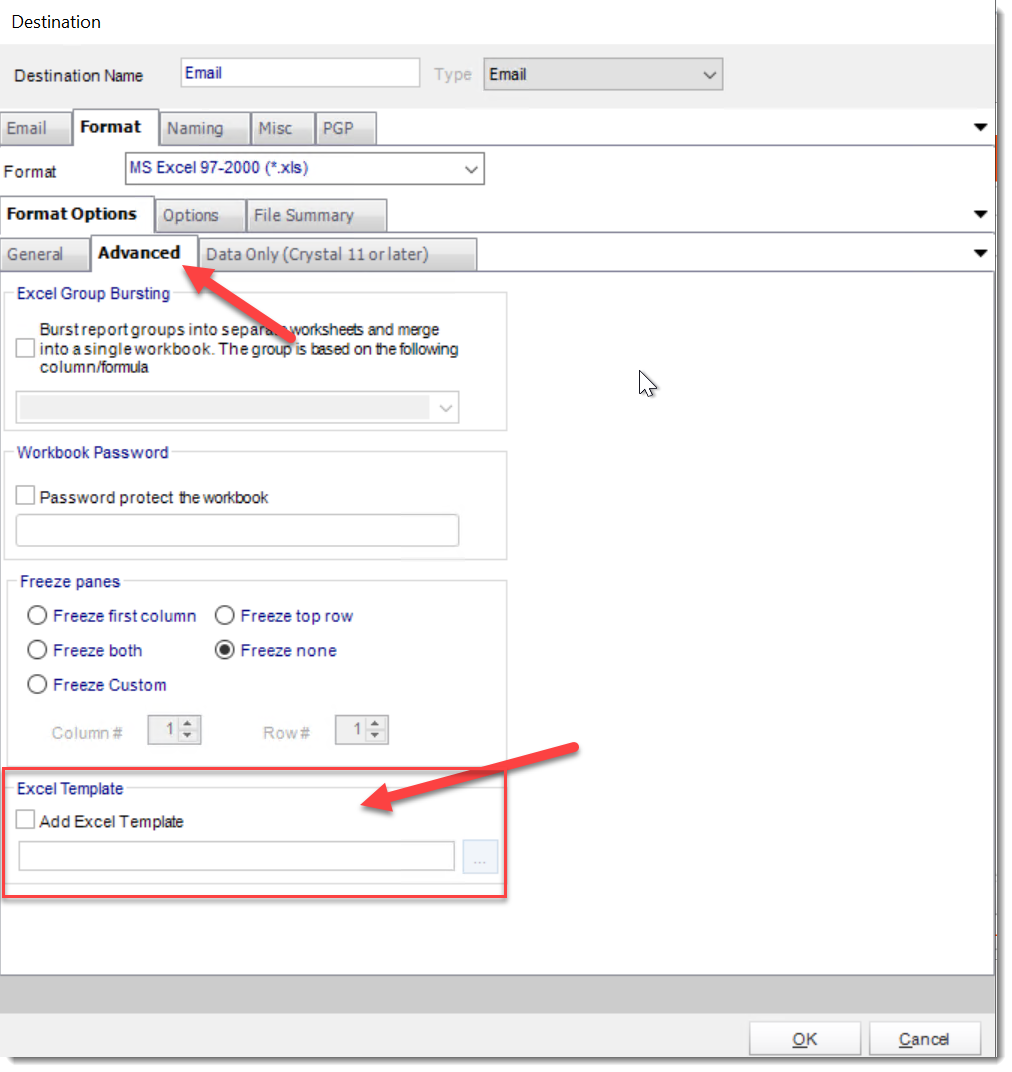
- Click on the Advanced tab.
- At the bottom, check the box labeled Add Excel Template.
- Click on the (...) button to the right.
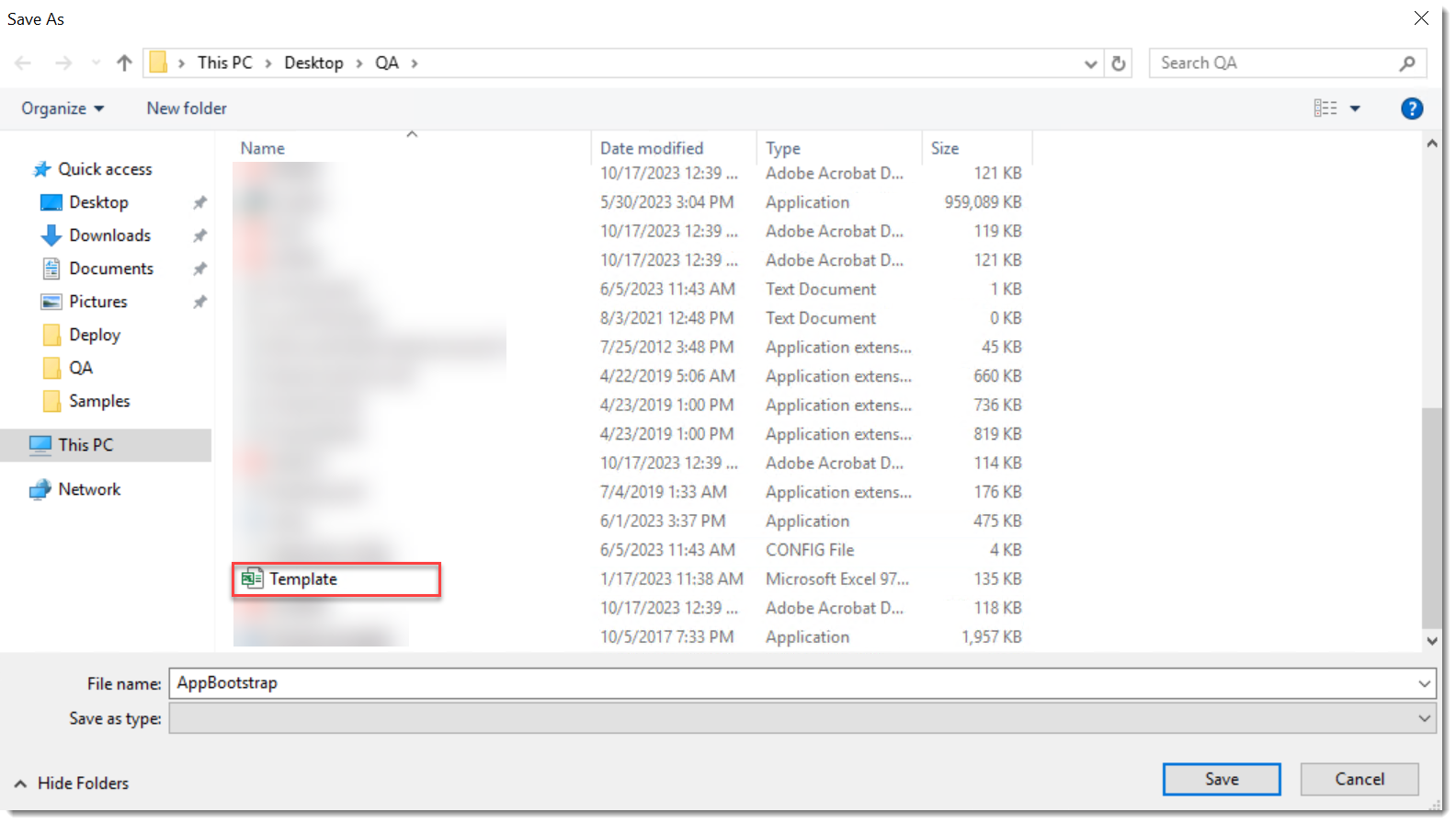
- Select the template you would like to use.
- Click Save.
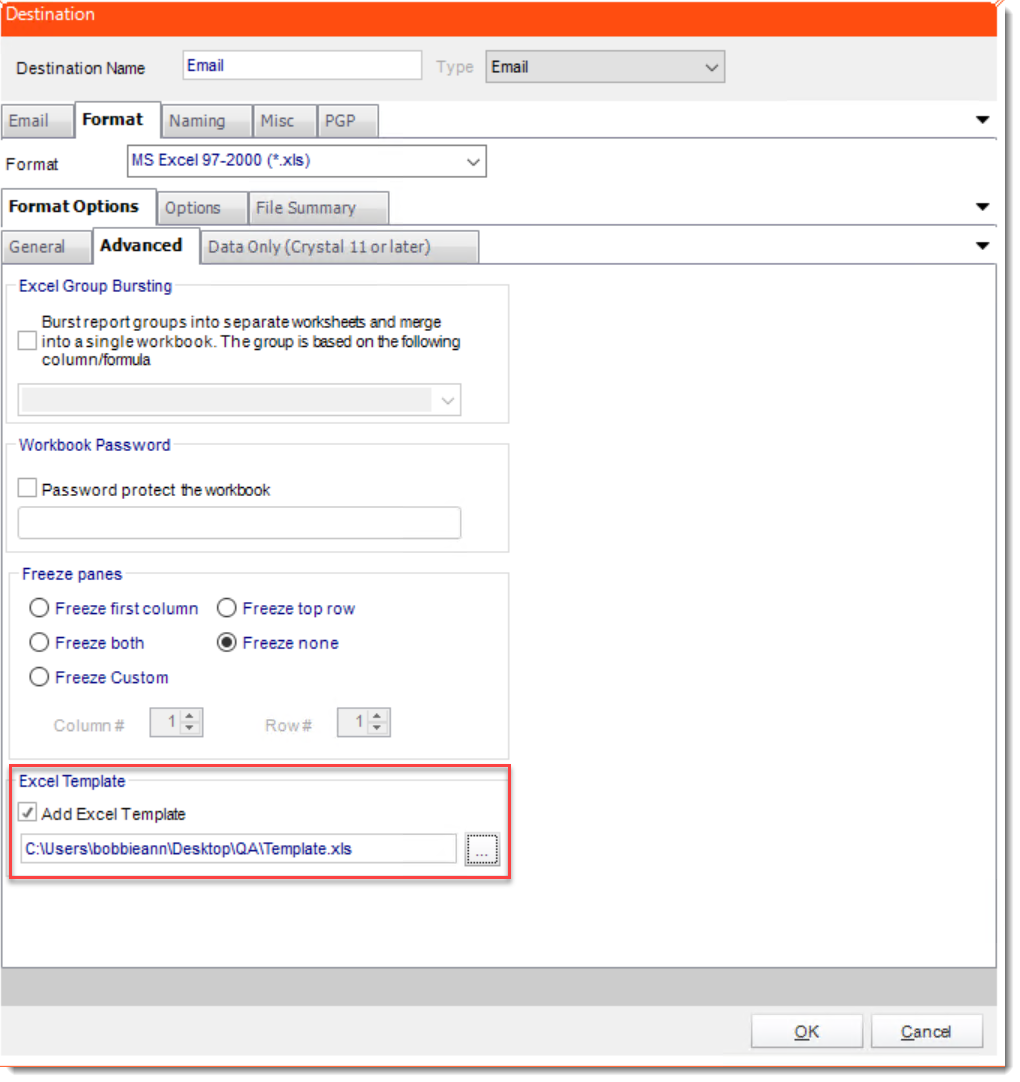
- Click OK.
- Click OK.
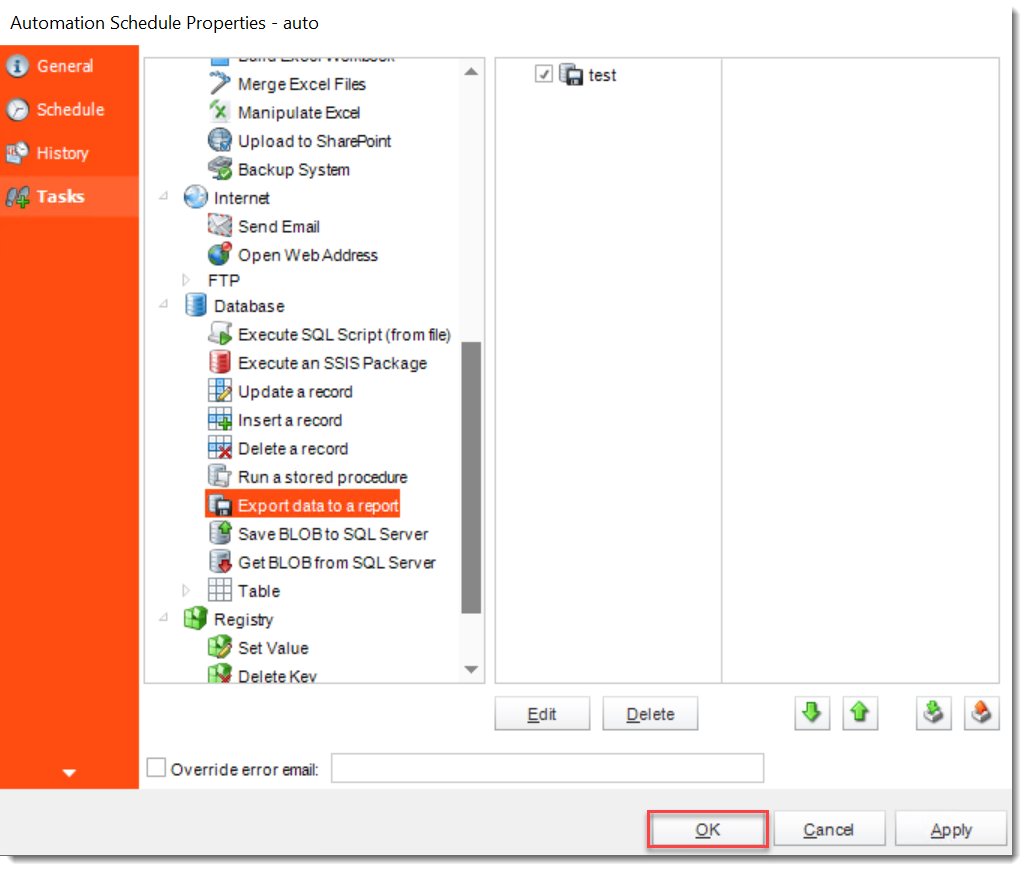
- You have now successfully added an Excel Template to an Automation schedule.