How do I configure email and messaging in ATRS?
Within the Options menu, the Messaging section provides the functionality to configure and set up your email and messaging settings.
Step 1: Select Options

Step 2: Select Messaging

Upon accessing the Messaging tab within ATRS's Options window, you will find two distinct messaging options: Email Settings and SMS Settings. In this section, we will explore the different email options provided by ATRS and guide you on how to configure them for use.
No separate server is required in order for ATRS to send an e-mail. However, if you are unfamiliar with your organization's e-mail settings, you may want to have a system administrator set these for you.
SMTP
To establish a connection with an SMTP mail server, follow these steps:
Step 1: Select SMTP from the dropdown.
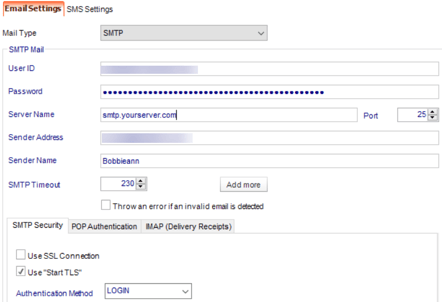
Step 2: Enter the required credentials for the SMTP Mail.
-
- User ID: Enter the User ID provided by your email administrator.
- Password: Enter the password provided by your email administrator.
- Server name: Enter your SMTP server details. You can use the mail server name or the IP address.
- Sender Address: When the email is received, this will be the From address displayed.
- Sender Name: When the email is received, this will be the displayed Sender Name.
- SMTP Timeout: This option allows you to set the duration for which ATRS will wait to establish a connection with your SMTP server before marking it as a failure. The default time is set to 30 seconds, but you can modify this based on your requirements.
- If you need to set up options such as POP before SMTP (if they are required by your SMTP server) or you would like to set your server settings for Read Receipts, click Advanced. Then, select the appropriate option from the drop down and enter the requested credentials.
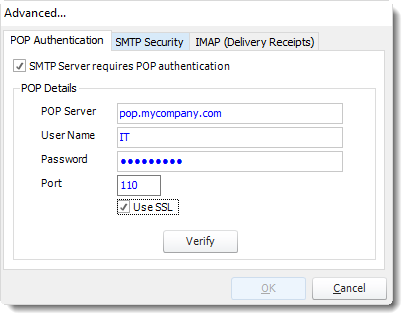
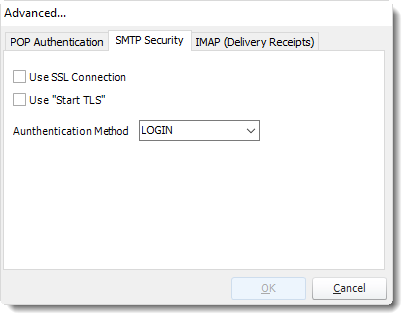
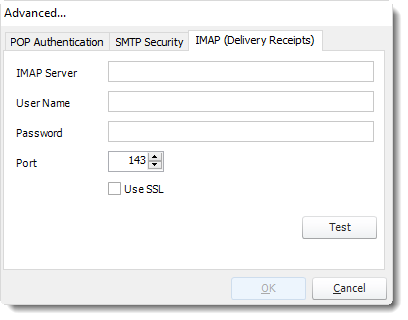
You must select Verify or Test after entering the relevant credentials in the Advanced pop-up window. If you do not verify or test the settings, you will not be able to save them.
If you wish to be alerted by ATRS when an incorrect email address is inputted, simply tick the box labeled "Throw an error if an invalid email is detected."
Step 3: Test Settings
Navigate to the Test Settings section located at the bottom of this page to finalize the setup of your Email Settings configuration.
Office 365
If you require Modern Authentication (Auth2.0 token-based authorization) for setting up your messaging, simply choose Office 365 as your mail type.
Step 1: Select Office 365 from the Drop Down

Step 2: Select your Office 365 Account from the dropdown. If your Office 365 Account does not appear in the list it may need setting up in Integrations.
Step 3: After selecting your settings, be sure to click on "Test Settings" to verify all the information.

Step 4: Choose an email address for testing and click on the OK button. A pop-up will then display, confirming that the email test was successful.
If you receive an error message, verify that your server information is listed correctly. Make any necessary changes and Test Settings again.
Testing the settings is essential to save the Messaging configuration successfully.
NONE
If you do not plan to use ATRS for sending emails, follow these steps:
This does not affect other aspects of ATRS. You will still be able to use ATRS to print, export to folder, or export to an FTP destination, etc.
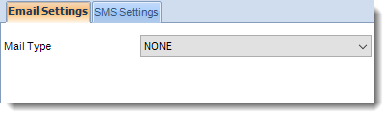
Hints and Tips
Testing the Messaging settings ensures that ATRS will not encounter errors when trying to send out emails while running schedules.
- If you wish to clear the currently entered mail settings and start over, click Clear Settings.
- If you would like ATRS to keep trying to send emails after they've failed to send once, click the checkbox next to Try re-sending failed emails.

- If you would like ATRS to Automatically embed related images into HTML emails, verify the checkbox next to this option is checked.

By default, ATRS will automatically embed an image if the link is placed in the body of an HTML email. Keep this box checked if you wish for this to occur. If you would rather the image link be placed in the HTML email body (rather than the image itself), then uncheck this box.
- If you would like to change the Text Character Encoding, select the appropriate choice from the drop-down.

Encoding is used by Operating Systems to determine how to display emails on the recipient's PC. US-ASCII is standard for most languages. However, if you are using Japanese characters, then you should select ISO-2022-JP.