The Scheduler is the key function that determines when and how tasks are triggered. ATRS uses ChristianSteven's proprietary scheduler to execute tasks. This creates a far more reliable, dedicated scheduling system.
Options - Scheduler
Step 1: Select Options

Step 2: Select Scheduler.

The Scheduler is the key function that determines when and how tasks are triggered. Rather than using Windows Task Scheduler, ATRS uses ChristianSteven's proprietary scheduler to execute tasks. This creates a far more reliable, dedicated scheduling system.
Within ATRS, the following scheduling options are available:
- No Scheduling required
- Use background scheduling application (recommended)
- Use Windows Service
No Scheduling required
If you prefer not to have automated scheduling, ATRS can still be utilized as an ad-hoc report management tool. By selecting this option, you will need to manually execute each schedule as needed.
This option is also used to uninstall any previously installed scheduling services.
To choose this options, perform the following steps:
Step 1: Select the option that says "No Schedule Required" by clicking on the radio button next to it.
Step 2: Click Apply Setting. This will uninstall any previously installed Schedulers and apply the new settings.
Use Background Scheduling application
The background application scheduler is a windows application which monitors ATRS and fires off reports when they become due.
The background scheduler is an application independent of ATRS. Therefore, it will stop working if the user logs off or the server is shut down. If you want to be able to log off the server without stopping ATRS scheduling, then you must install and use the Windows (NT) Service Scheduler.
To use the background application scheduler, perform the following steps:
Step 1: Choose the option by clicking on the radio button next to "Use background scheduling application."
Step 2: Click on the Apply Setting button.
Step 3: Initiate the scheduler by clicking on the "Start Service" button.
Step 4: Click on the "Apply" button located at the bottom right corner of the Options window to save the settings.

Use Windows Service
This is a Windows service that is installed in the Windows "Services" control panel. This service allows scheduled reports to continue running even when no user is logged onto the PC.
The server MUST be powered on in order for the Windows Service to work. If the server is not on, the Windows Service cannot run and schedules will not kick-off as scheduled.
IMPORTANT
Prior to selecting the Windows Service option as your Scheduler, you must ensure that the following pre-requisites have been met:
- You are logged onto the server as the Windows Service user
- The above listed NT Service user has the following windows security rights on the PC you are installing it on:
- Act as part of the operating system
- Log on as a service.
- Is a member of the Local Administrators security group
- If you are using MS Exchange Server, the above listed NT Service user must have full rights to the designated email account.
These security requirements are required by Windows. If you are unsure how to set up Windows security settings, your system administrator will be able to help.
Setting up the NT Service
Once you have ensured that the above prerequisites have been met, perform the following steps:
Step 1: Choose the option by clicking on the radio button next to "Use Windows Service"
Step 2: Enter the following credentials:
-
- Windows Domain: Type in the Domain name. If you are using MS Exchange Server, then this must be your network domain so that ATRS can connect to your Exchange server.
- Windows User Name: Enter the username for the above user.
- Windows Password: Enter the password for the above user.
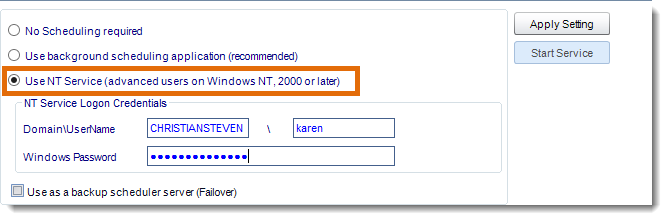
The following screen will be displayed, verify that each of the requirements listed on the NT Service Checklist window have been met. If so, check each of the boxes and click Proceed.
If you have not completed the listed requirements and/or do not check all of the boxes, you will be unable to continue setting up the Windows Service .
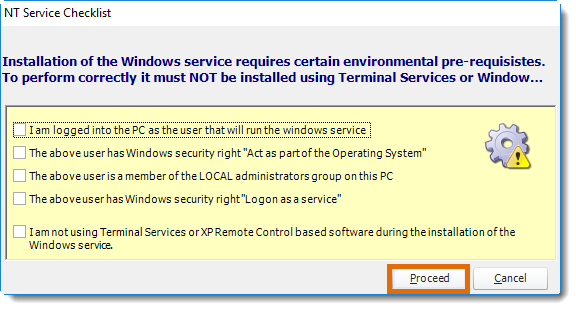
Step 4: At this time you may be promoted to select the type of email system you are using with ATRS : Stand Alone Outlook, Exchange Server, or Exchange Web Service. Once you have selected the appropriate option from the drop-down menu, click OK.
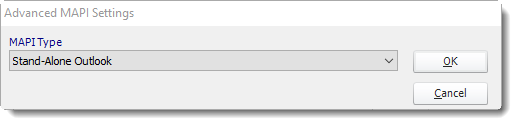
The Windows Service will now install. Once completed, the service will be visible in the windows "Services" control panel and will be known as ATRS . You should also see ATRS Monitor. This is a monitoring service which ensures that the ATRS service is continually running.
Step 5: If the "Start Service" option is not already disabled, click on it to initiate the service.
Step 6: Click Apply at the bottom right of the Options window, if available.
If any of the above credentials are changed (e.g. the password is changed or times out), the service will stop running. Under these circumstances, you will have to uninstall it and re-install it ensuring you enter the new credentials correctly. We recommend that your system administrator ensures that the Windows user's credentials never change and never time out.
Backup Scheduler Server (Failover)
Use as a Backup Scheduler Server (Failover)
The Failover module in ATRS allows for the transfer of processing tasks from a failing server to a backup server. This feature ensures that your scheduled tasks will continue to run smoothly even if the primary server experiences issues.
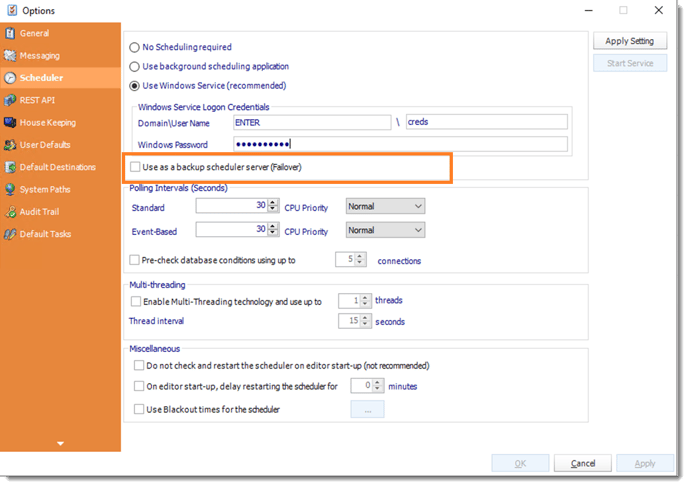
-
- The primary server must have its scheduler active.
- The primary ATRS server must have its database stored in an ODBC compliant database.
- The intended backup installation must be connected to the ODBC compliant database.
Polling Intervals

- Standard: The schedule polls the ATRS schedule database at regular intervals to see if there are any schedules to execute. The polling interval defines how often you wish scheduler to check.
- Event Based: Event-Based Schedules run on their own thread.
- Pre-Check Database conditions using multiple threads: Using Multi-threading technology, ATRS will check multiple conditions for multiple schedules using up to 5 threads. This option can increase the speed at which ATRS runs Event Based Schedules.
Multi-Threading

- This section allows up to 8 reports to be exported simultaneously.
System resources will be shared, so this will not always mean that reports will take 1/8 the normal time.
EXAMPLE: You have 4 reports. Each one takes 15 minutes to export. Using a single thread, it would take 1 hour to complete the export. Using multiple threads, you would expect it to take 15 minutes for all 4. However, the sharing of your system resources by 4 reports may result in each report taking longer than 15 minutes and the total time for 4 reports may be more than 15 minutes, but it will be less than an hour.
Miscellaneous

- Do not check and restart: Used if multiple people are logging into the server while using background scheduling.
- On editor start-up, delay restarting: Upon logging into server the scheduler should be delayed to restart.
- Use blackout times for scheduler: Set days and times when you do not want the scheduler to run.
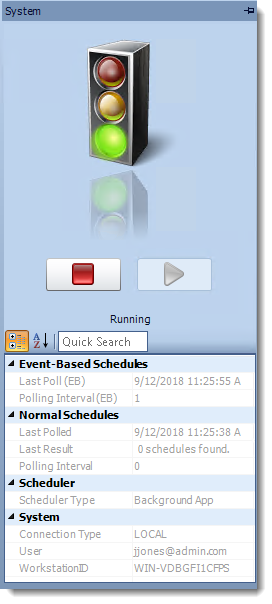
- Stopping the Scheduler: To stop the scheduler using the Agent, simply open the scheduler agent and click on the Stop button. When the stop light changes from Green, to yellow to red, the scheduler will be disabled, preventing any reports or tasks from executing. If access ATRS, the scheduler will automatically restart.
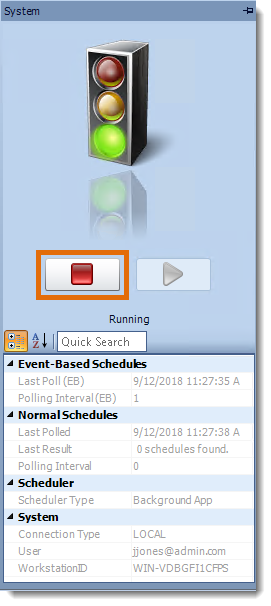
You can turn off the automatic restart of the Scheduler using the instructions listed in the Miscellaneous section above.
- Starting the Scheduler: To initiate the Scheduler through the Agent, simply access the Scheduler Agent and click on the Start button. The indicator light will transition from red to yellow and finally to green. Once activated, your scheduled tasks will recommence as usual.
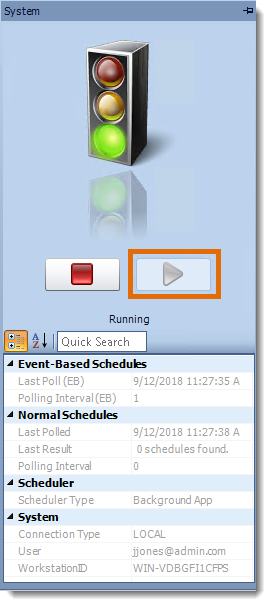
You can also review other system information such as the polling interval, the number of schedules found during the last poll, and the type of Scheduler the system is using.
