How do I create a Single Power BI Paginated report schedule in the PBRS Web Application?
This article will provide a step-by-step guide to building and deploying a Single Power BI Paginated report schedule in the PBRS Web Application.
Step 1 - To create a new schedule for a Single Power BI Paginated Report in the Web Application, begin by selecting the "New schedule" drop-down menu. From there, choose the option for "Single Power BI Paginated Report Schedule".
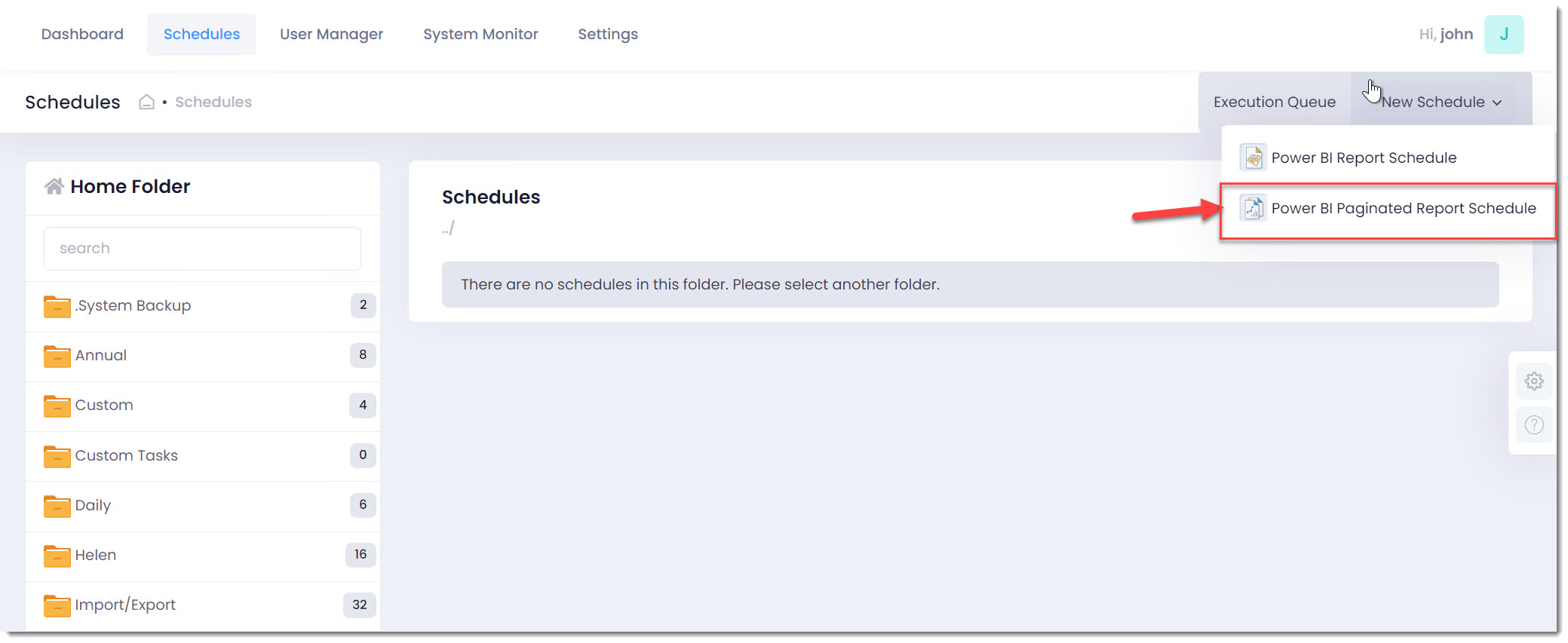
You will then see the Scheduling Screen where you can configure the schedule's settings.
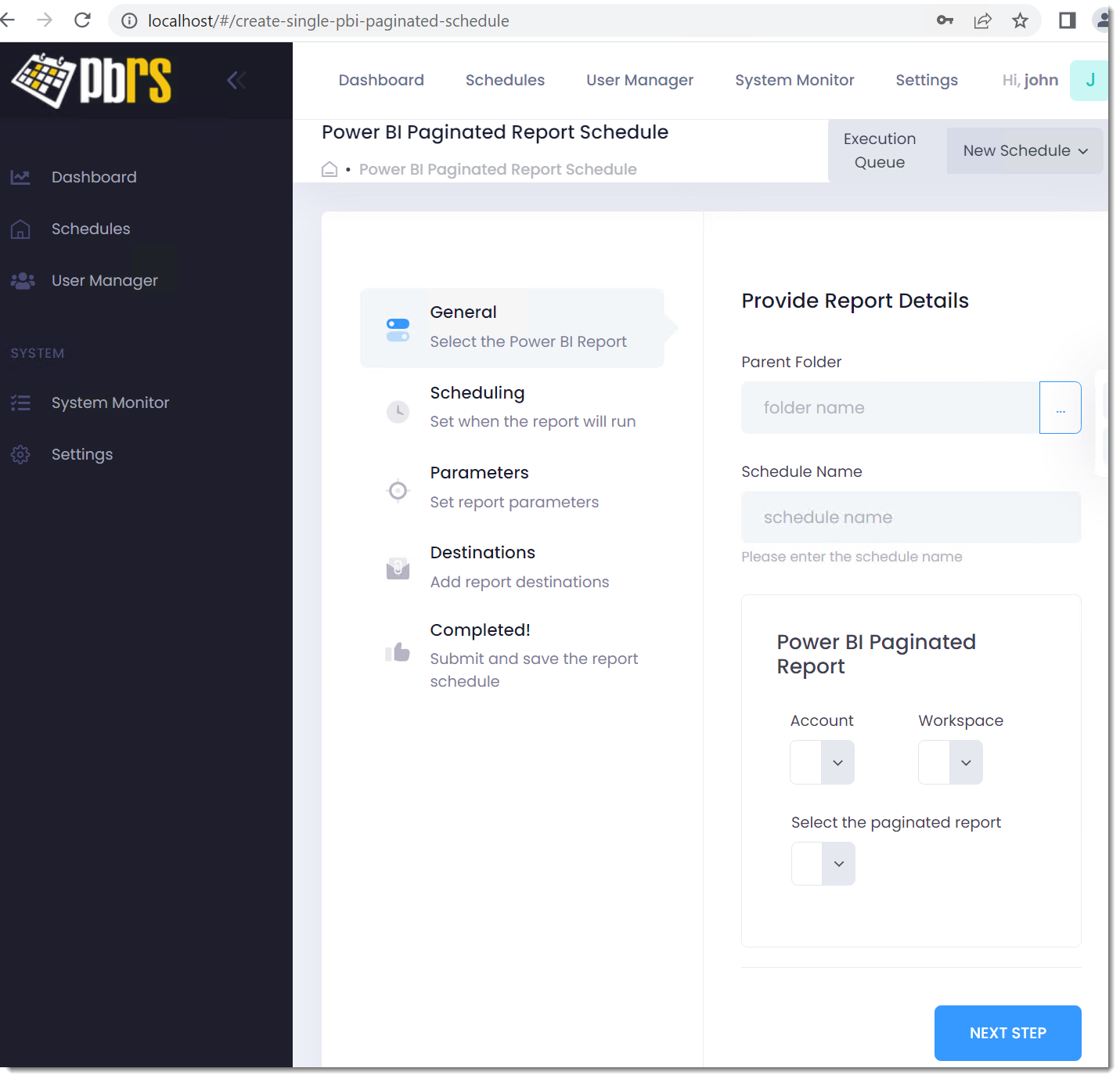
Step 2 - In the "Parent Folder" section, click on the (...) option and select your Parent Folder from the list provided and give the Schedule a Name to easily identify it.
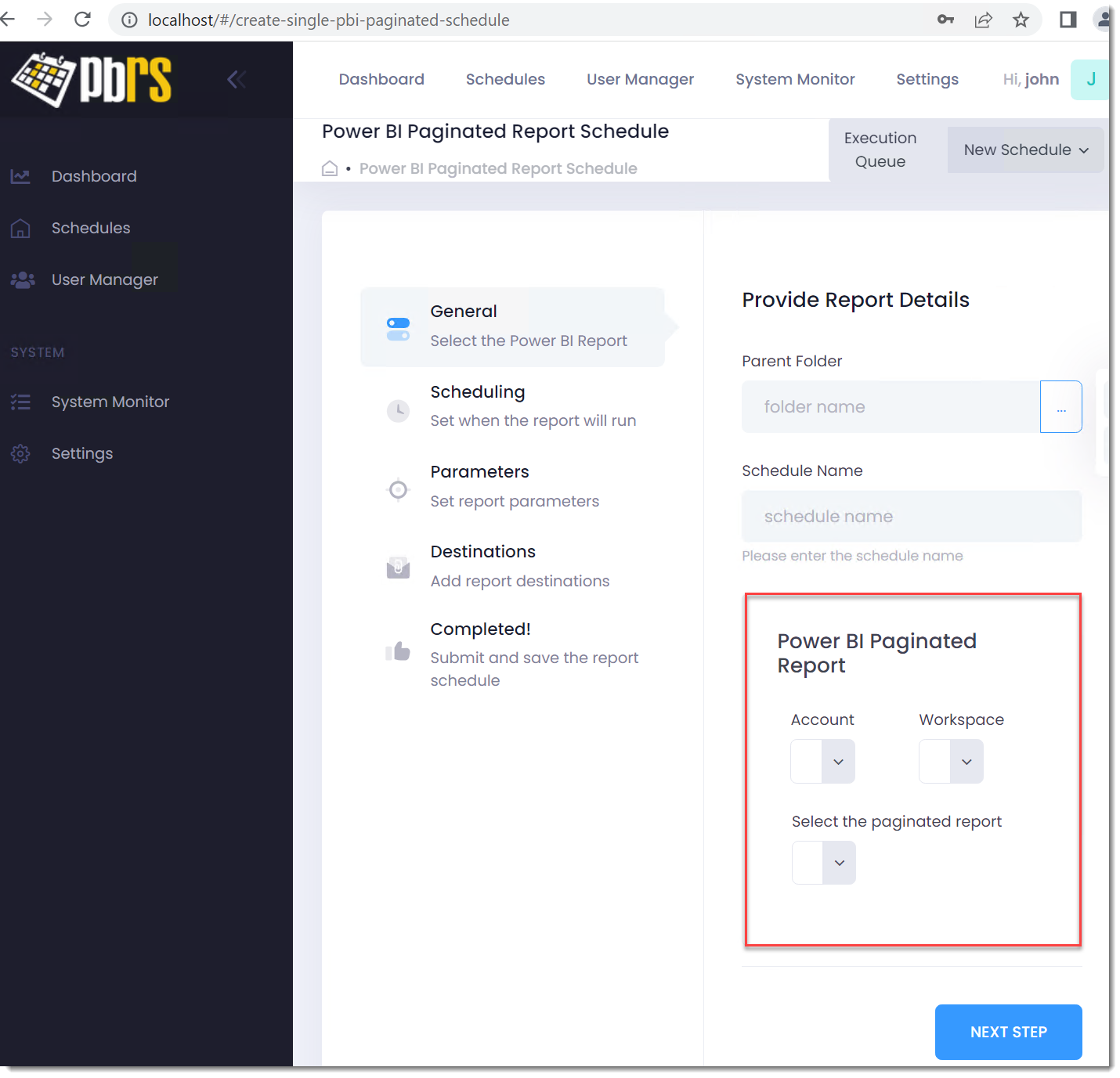
Step 3 - In the "Power BI Paginated Report" Section
- Choose the required the Power BI account needed to access the Power BI report that you want to Schedule.
- Select the required workspace from the Workspace drop-down menu.
- Choose the Paginated Report or Dashboard that you want to schedule.
Step 4 - Proceed to the Scheduling Tab by clicking the "Next Step" button.
Scheduling Tab
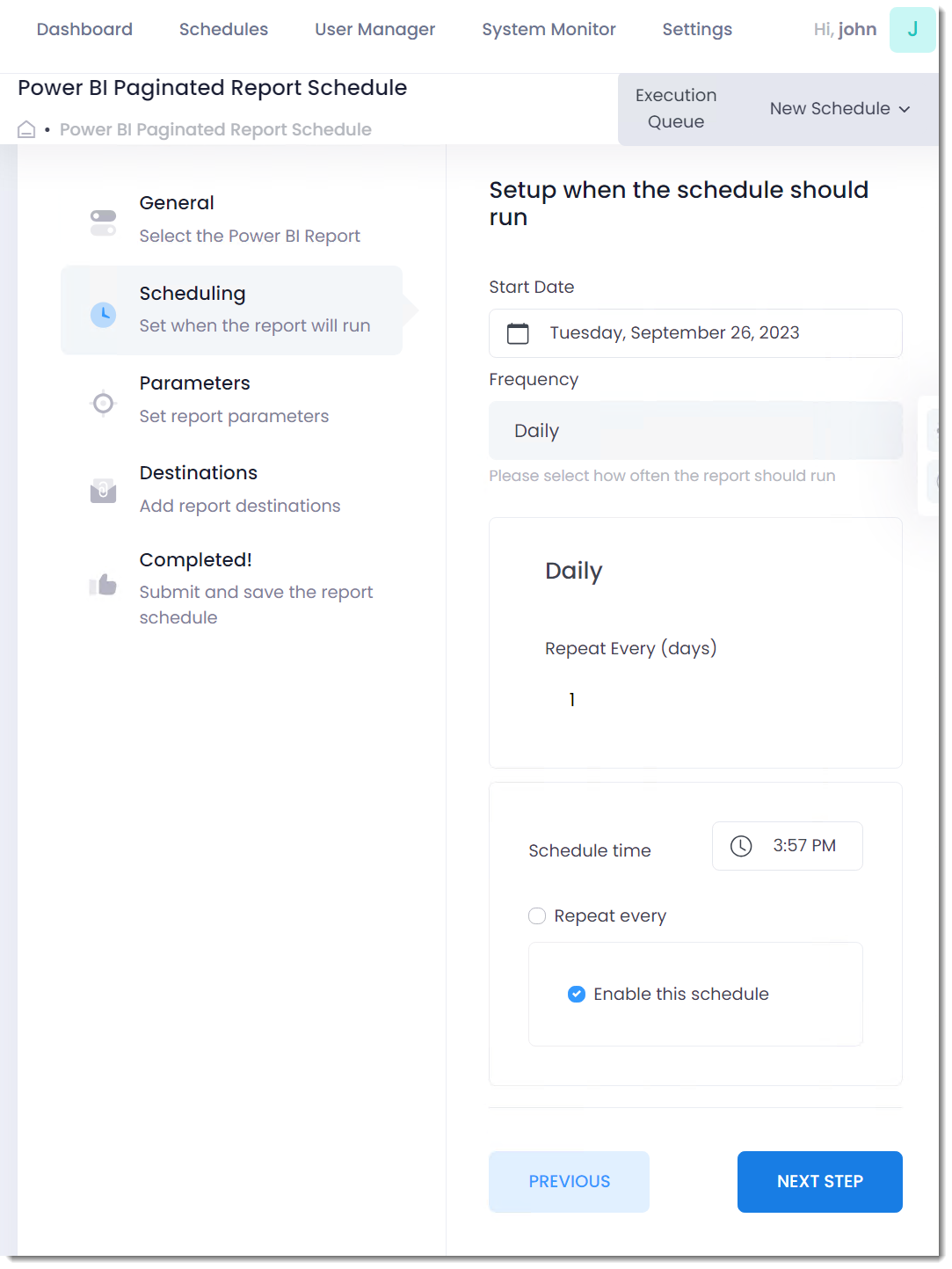
Step 5 - In the "Setup when the schedule should run" section, you can select the start date for your schedule by clicking on the calendar icon. Choose the specific date when you want the schedule to begin running. Set the Frequency for the schedule, whether it's daily, weekly, or monthly. This frequency setting determines how often the schedule will run.
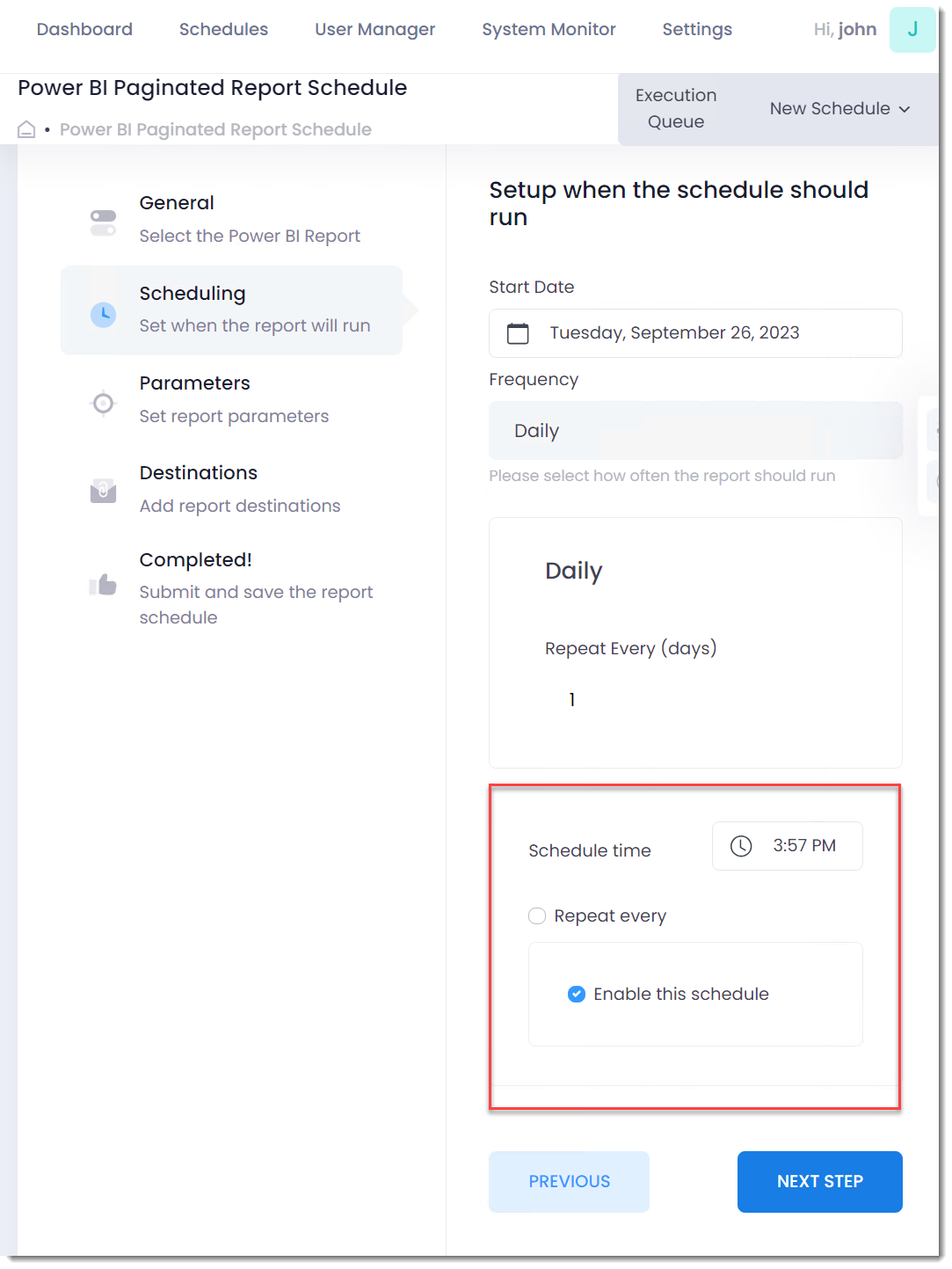
Step 6 - Select a Schedule Time for when the schedule should execute. If you need this schedule to repeat multiple times throughout the day, you can select the "Repeat Every" option.
Step 7 - Check Enable this Schedule, to ensure that the schedule will run when it is supposed to in the future.
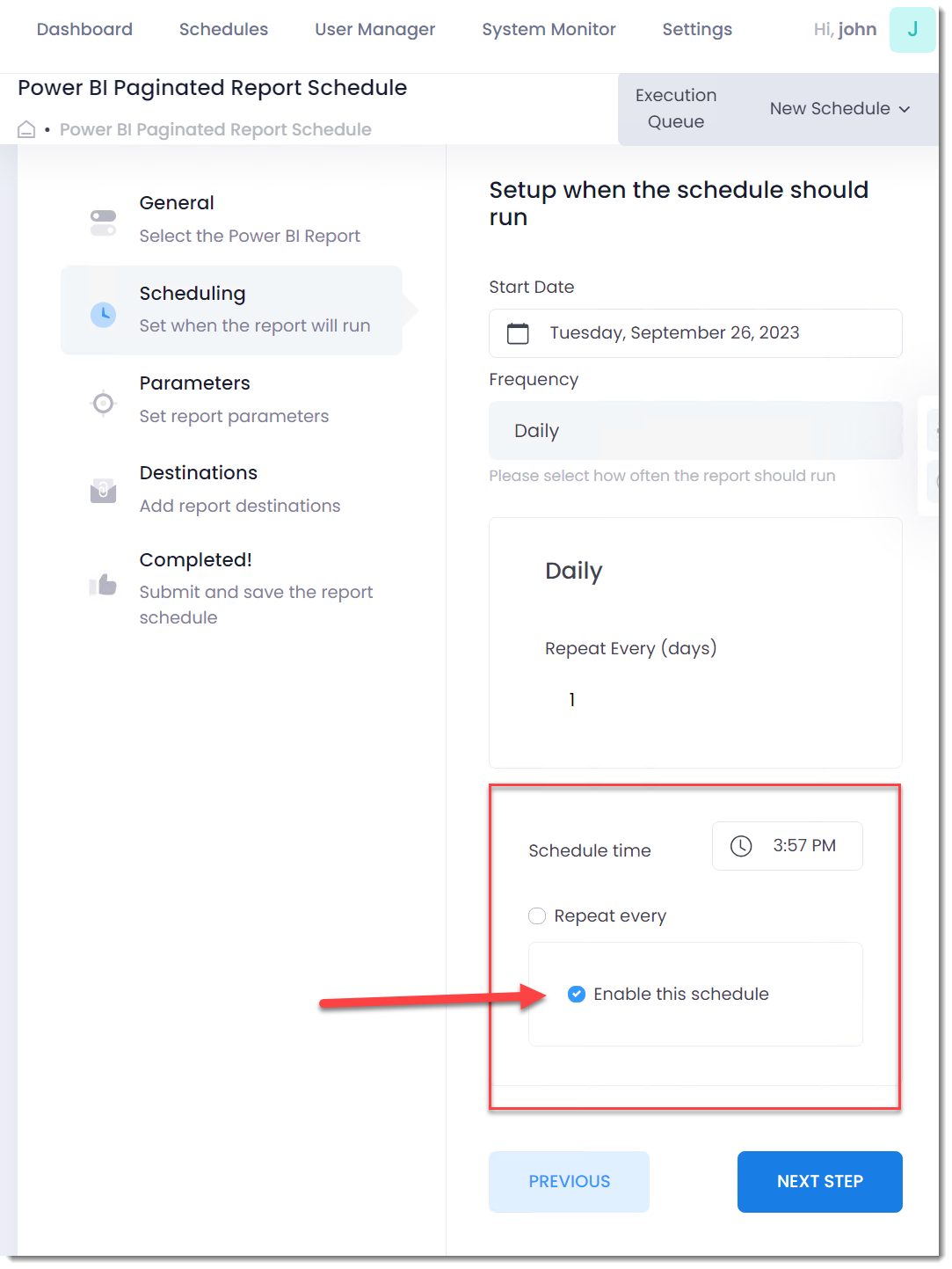
Step 8 - Proceed to the Report Parameters Tab by clicking the "Next Step" button.
Report Parameters Tab
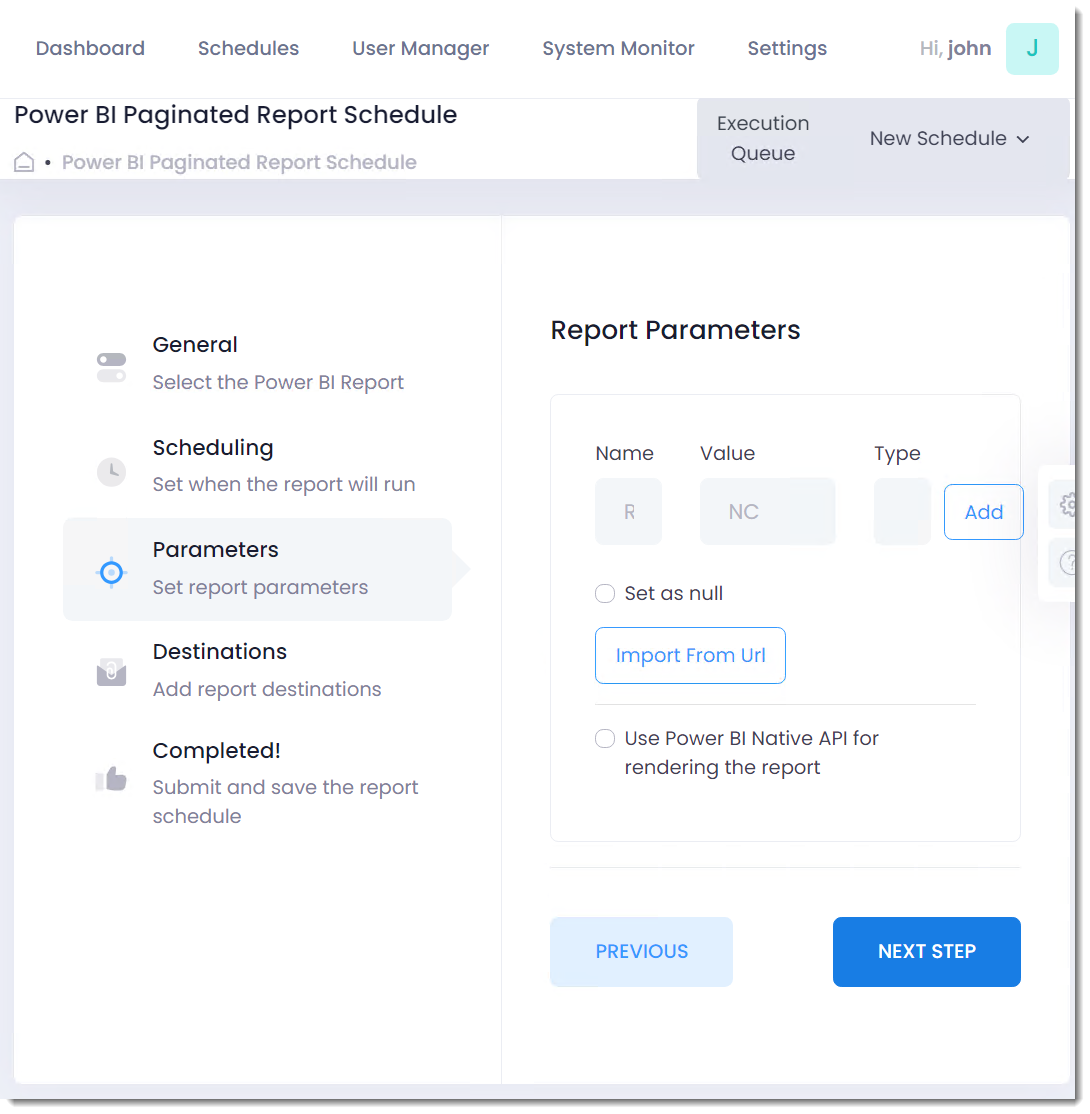
Step 9 - In the Report Parameters section, you have the flexibility to customize and apply specific parameters to the report according to your preferences.
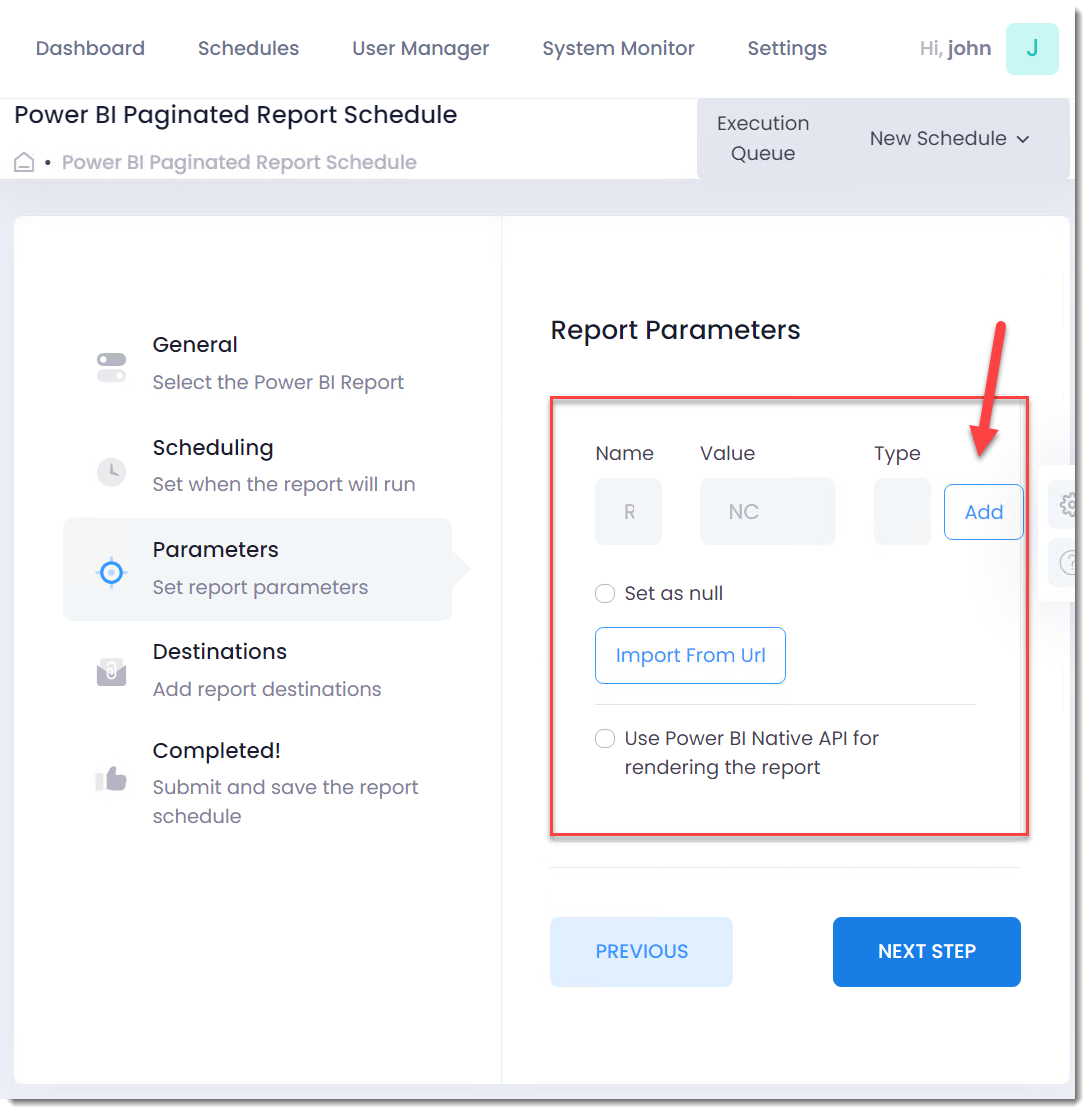
-Name: Name the parameter
-Value: Provide the parameter value you with to export.
-Type: Select the parameter type. You can choose between String, Numeric, Date/Time, Boolean then select Add.
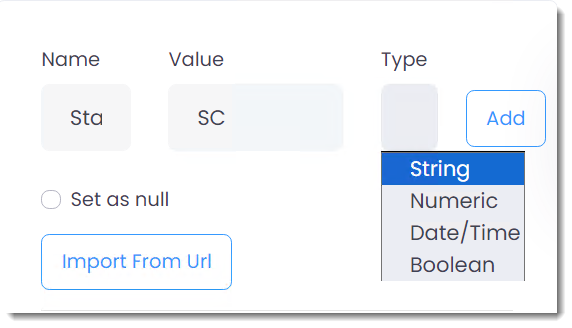
-Set as null: Here, you have the option to set the parameter value of the report as null.
-Import from URL: Selecting this option allows you to import the parameter value from an existing URL.
-Use Power BI Native rendering: If you would like to use Native API rendering for the report instead, then select this option.
Step 10 - Proceed to the Destinations tab by clicking the "Next Step" button.
Destinations Tab
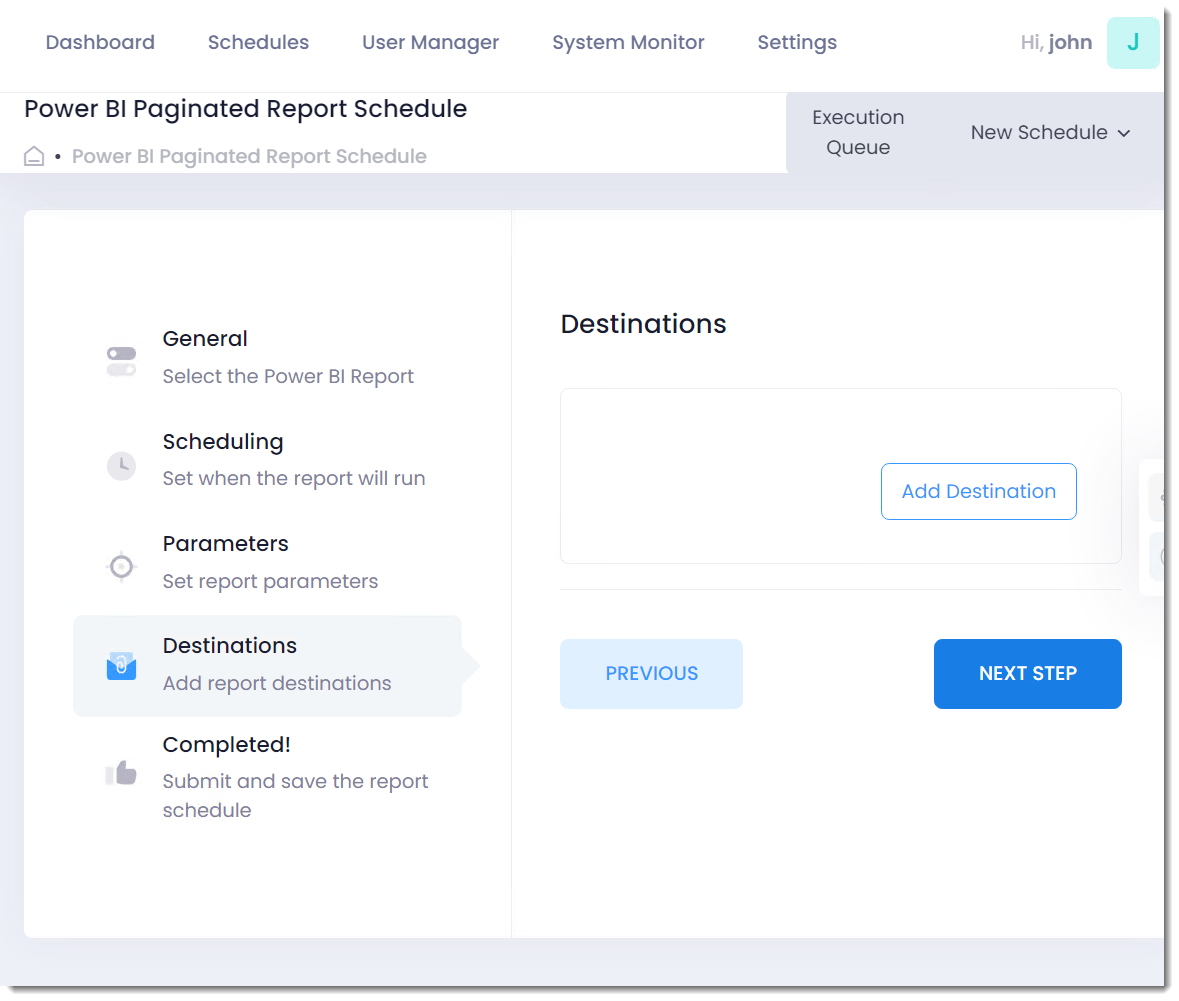
Step 11 - In the Destinations Section, click Add Destination to add a destination for the report. The following Screen will be displayed.
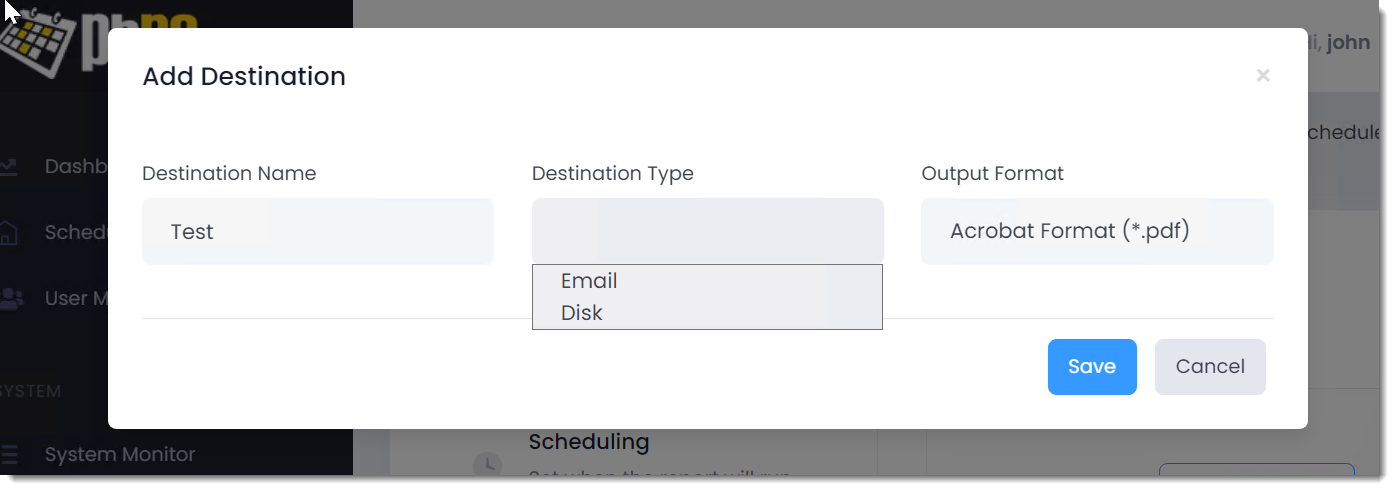
Provide a Destination Name, choose between an Email or Disk Destination, and select the desired Output Format.
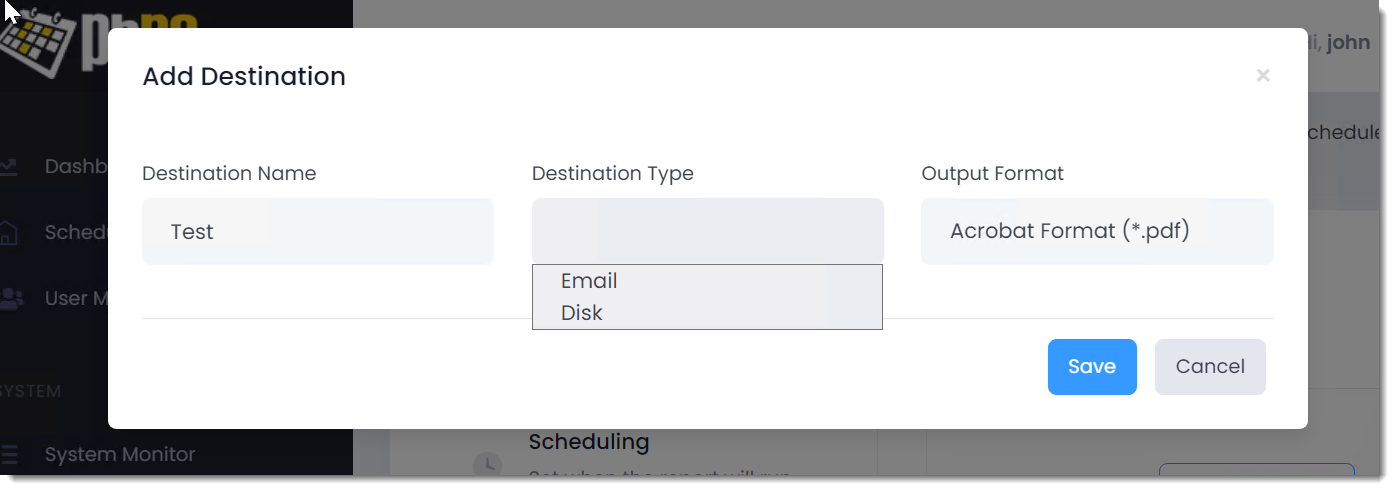
Step 12 - Once the required information is filled out, you can save your destination by clicking on the "Save" button.
Step 13 - Proceed to the Completed Tab by clicking the "Next Step" button.
Completed Tab
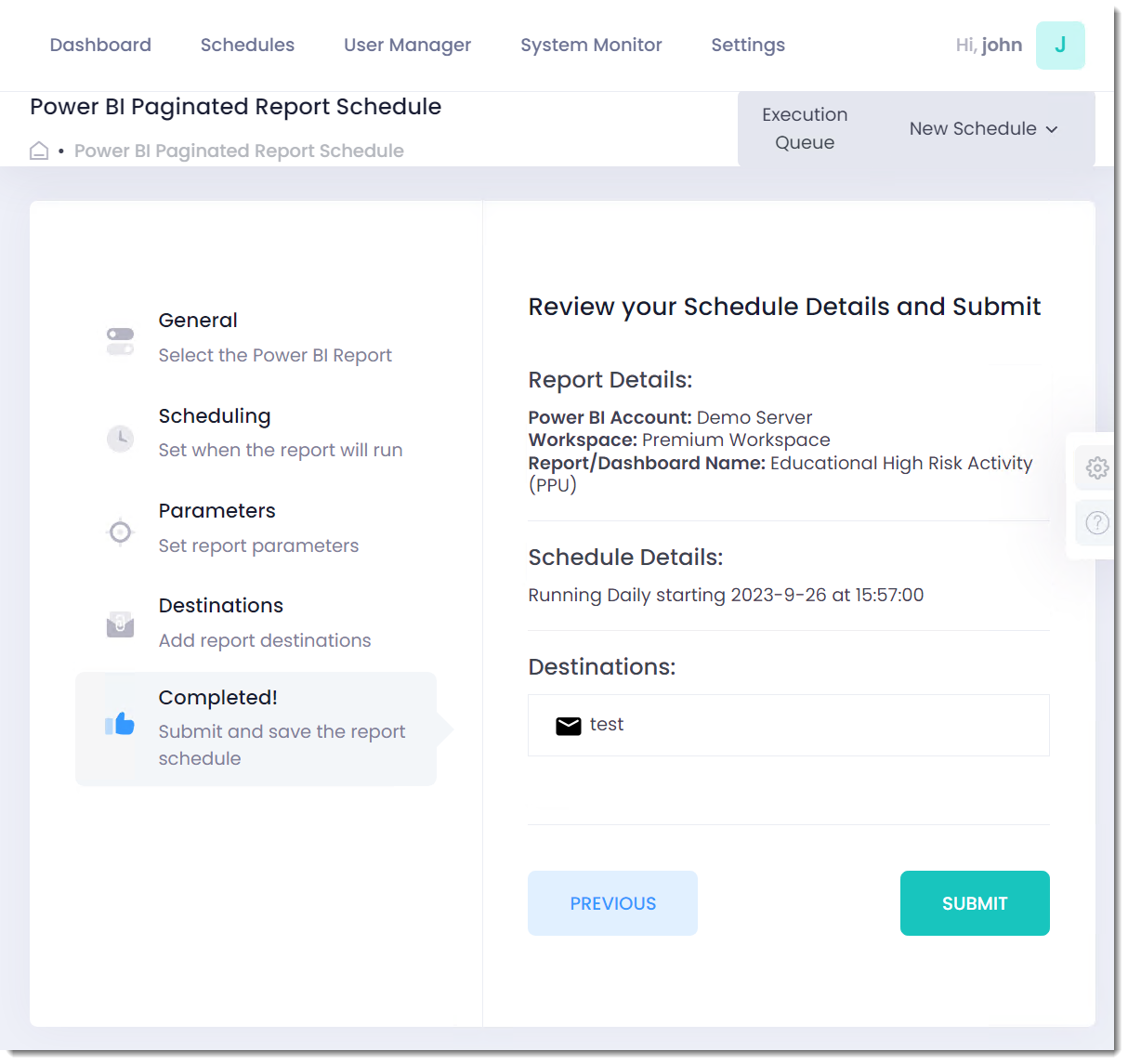
Step 14 - After reviewing the schedule setup and confirming that no changes are needed, simply click on the Submit button to save the schedule.
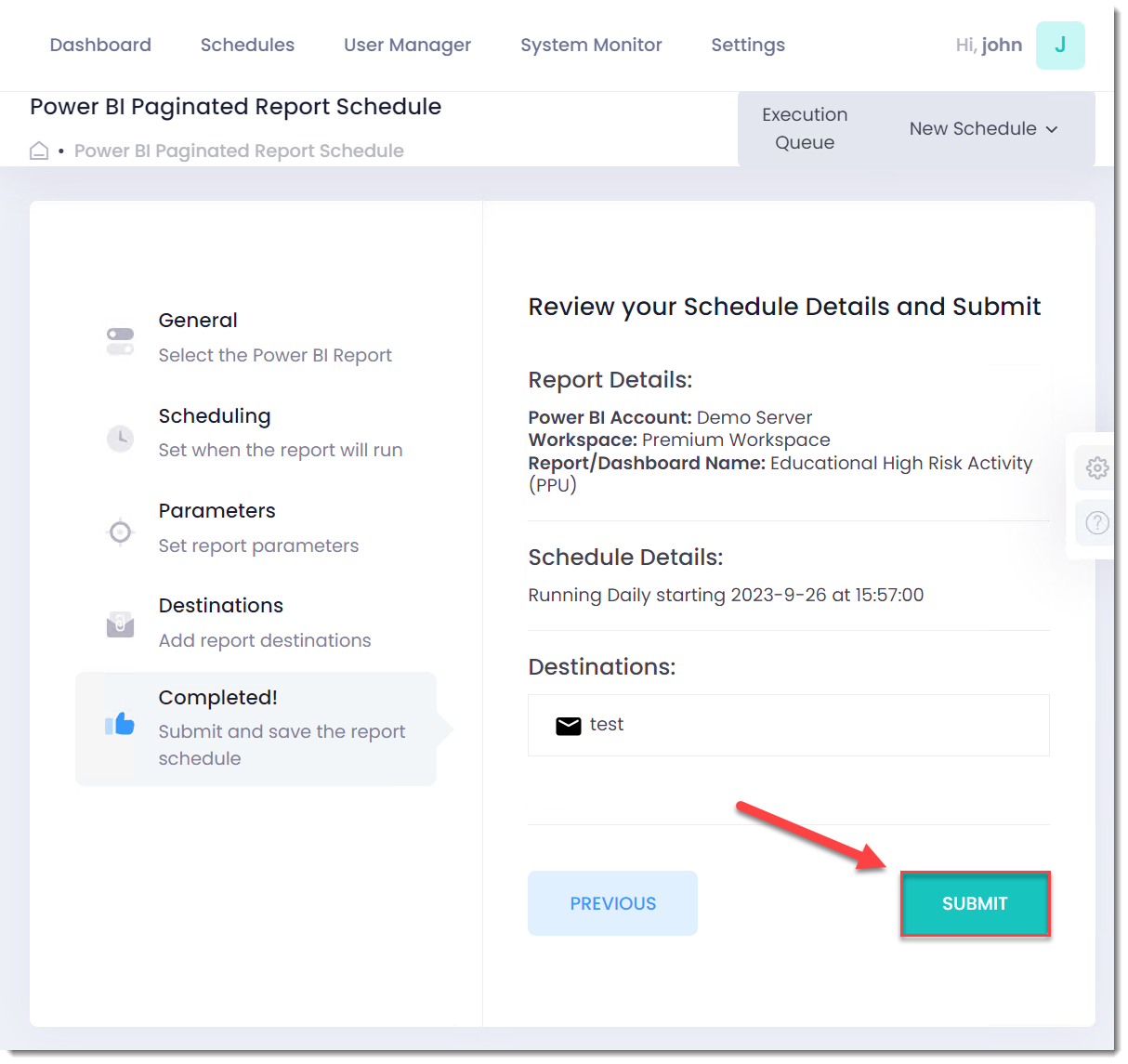
Once the Schedule has been created the following screen will be displayed.
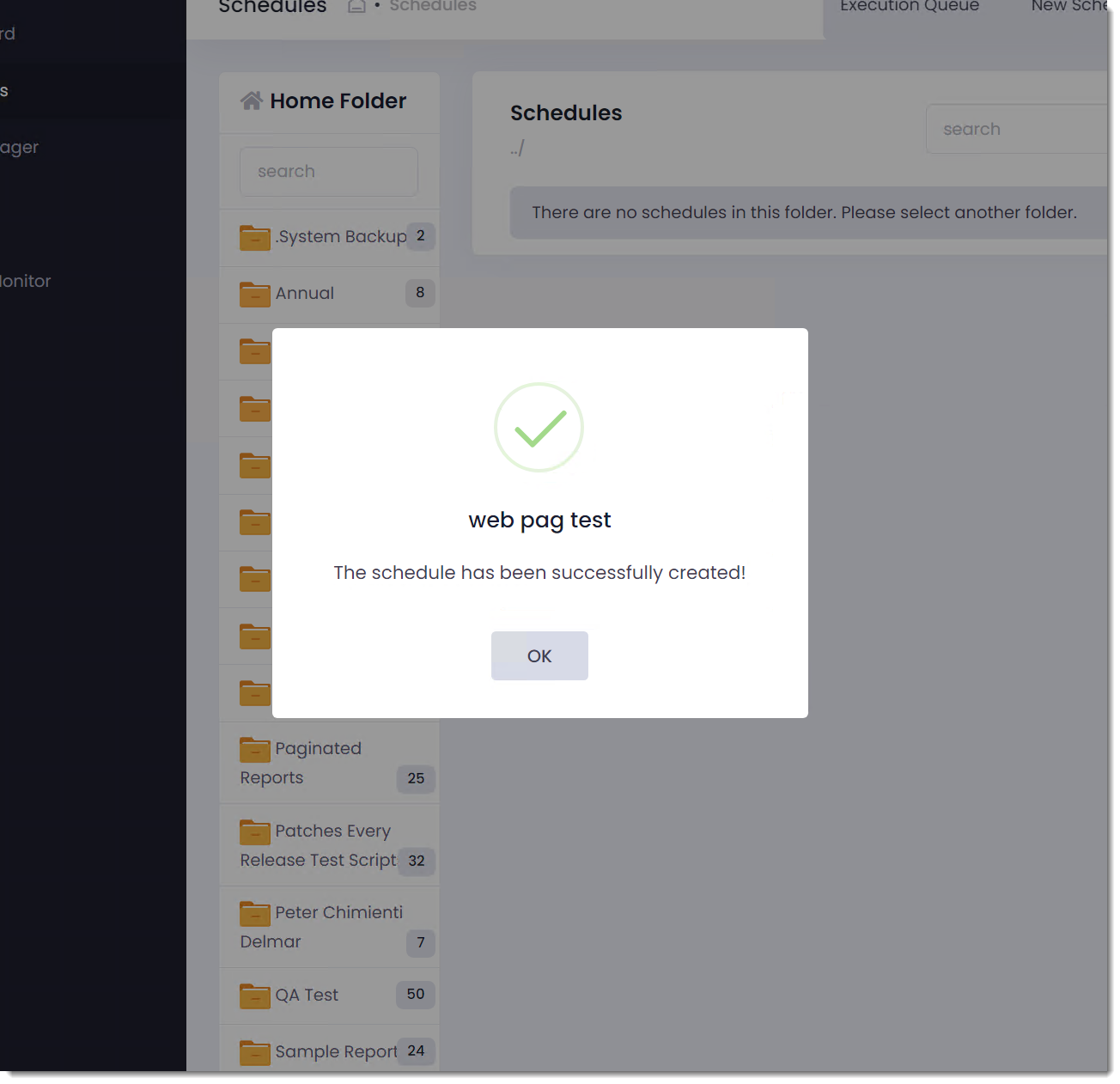
You have now successfully created a single Power BI Paginated Report schedule in the PBRS Web Application.