How do I link CRD to Office 365 / Azure?
Here you will be able to see a step-by-step process of how to successfully register and add your Office 365/Azure account to CRD.
Step 1: Create a new App Registration in your Azure Portal.
To do this, you will need to log into Azure, which should not be an issue so long as you have your Azure AD/Office 365 credentials and are a part of Azure AD.
- Sign into your Azure Portal.
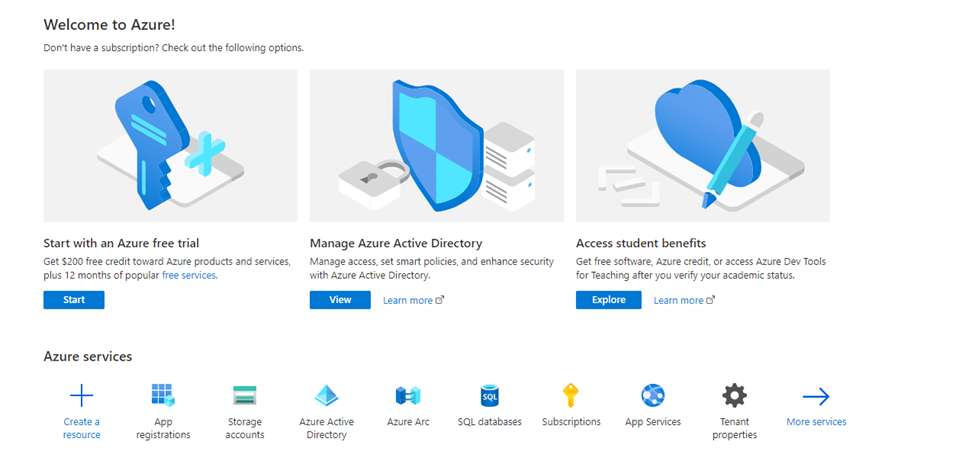
- Select or search for App Registrations.
- Select New Registration
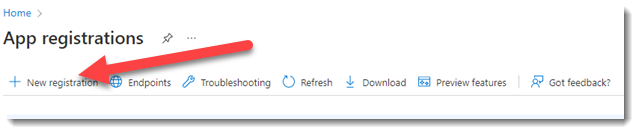
- When you register the app in Azure, it’s important to note that your account type may vary depending on your organization – please consult your Azure administrator on this. Creating a redirect URI is optional, but may be required depending on your organization.
Step 2: Register the Application
- Click Register.
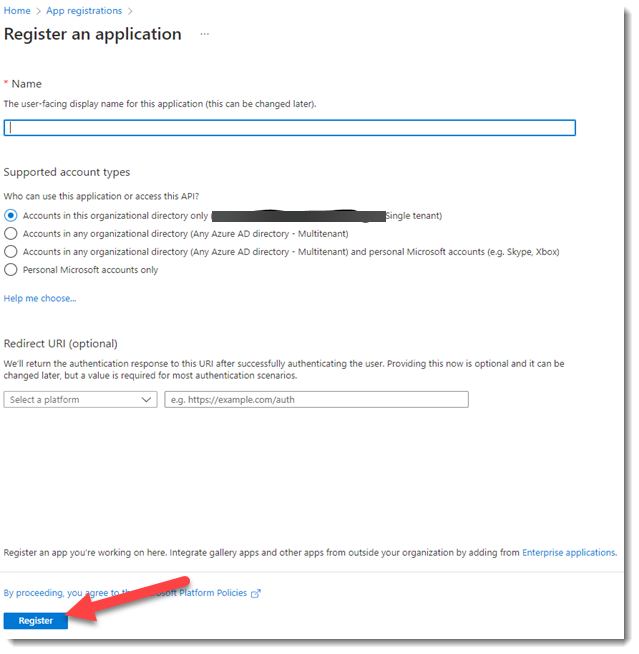
- Once your app is registered, you will see a page with the name, Application (client) ID, Directory (tenant) ID, and other properties.
Step 3: Create a Client Secret
- Create a Client Secret, which will only be visible once, so take note of it!
- To create a secret, look on the left menu pane for Certificates & Secrets.
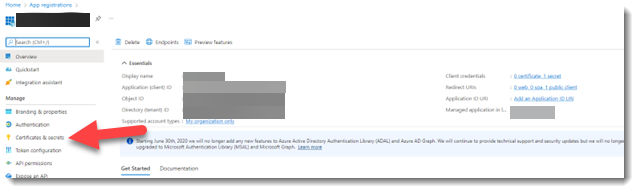
- When you add a client secret, give it a specific name and select the duration of time before it expires.
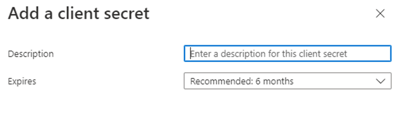
Step 4: Add API Permissions
- Now, arguably the most important step in this process is adding the API permissions. Go to Azure portal > app registrations > permissions. Ensure all permissions are of the Delegated type and administrator consent are set to No (They should not be required).
Step 5: Link Office 365 to CRD
- From the Home tab select Integrations.

- Choose Office 365.

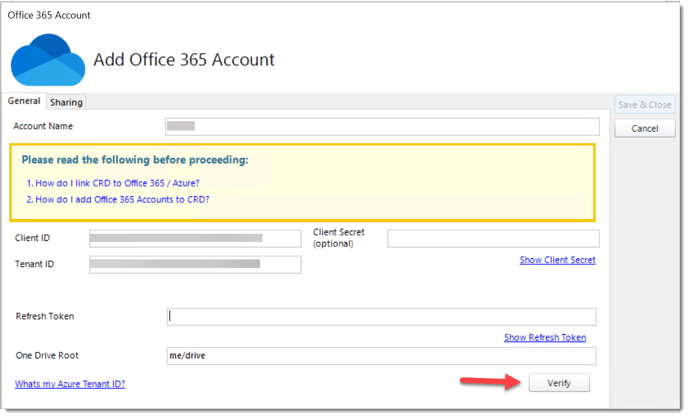
- Upon adding your credentials, select Verify
- Log in with your Windows credentials. (This may require some form of multi-factor authentication if your organization requests it).
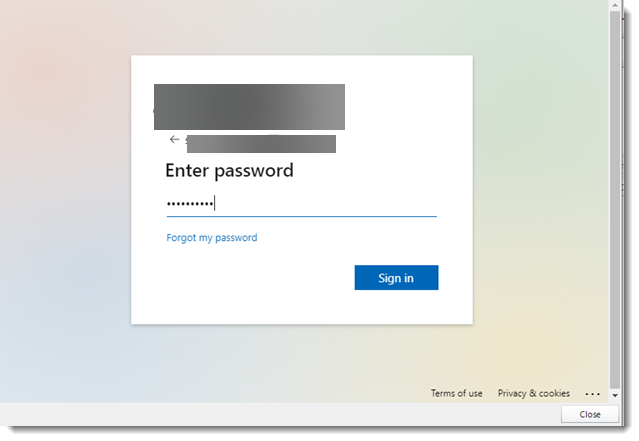
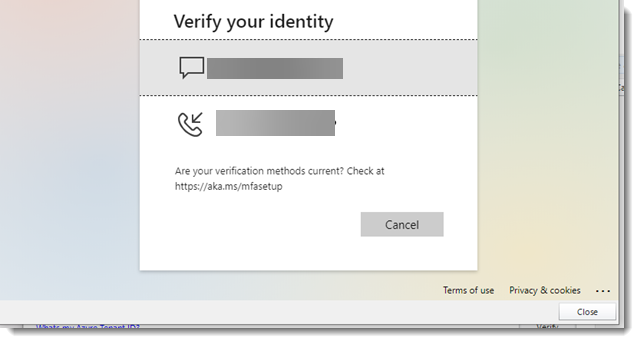
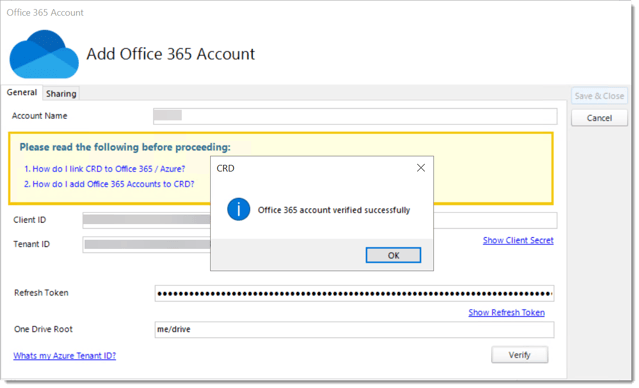
** This message box should appear if successful**
- Click Save & Close.
- Your Office 365 account has been registered and added successfully.
After adding the Office 365 account, if you change the account name, you will need to go to the app in Azure to get new Client ID and Tenant ID.
.png?width=688&height=217&name=image%20(8).png)