How do I use "General" Custom Tasks in ATRS?
With General Tasks, you can perform basic tasks such as printing documents, waiting, or executing other schedules.
Custom Task - General
- In the Schedule Wizard, go to Custom Tasks.

General Tasks
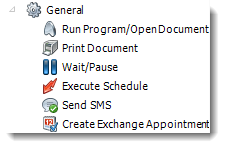
- With General Tasks, you can perform basic tasks such as printing documents, waiting, or executing other schedules.
Run Program/Open Document
General

- Use this task to open a document or run a program or batch file.
- Task Name: Enter a name for the task.
- Program/Document Path: Browse to find the path of the program or document.
- Working Folder: Browse to find the path of the working folder.
- Optional Parameter: Enter any arguments or parameters.
- Windows Style: Choose from Normal, Minimized, Maximized or Hidden.
- CPU Priority: Choose from High, Above Normal, Normal, Below Normal, or Low.
- You can further instruct ATRS to wait for the program to exit or to stop waiting for the program after a specified amount of time.
Options

- In this section, you have the option to run this task before, after, or both.
Print Document
General

- Use this task to print documents to a specified printer.
- Task Name: Enter a name for the task
- Printer Name: Select a printer or print driver from the list.
- Click (+) button to browse for files to add to the printing list.

- Printer Name: Select a printer or print driver from the list.
- Files: Use the (…) to browse for the file(s) to be printed.
- Recursive: Print all folder and/or documents in that path.
Options

- In this section, you have the option to run this task before, after, or both.
Print PDF - Acrobat
General

- Task Name: Enter a name for the task.
- Printer Name: Select a printer or print driver from the list.
- Print Timeout: Enter a print timeout time.
- # of Copies: Enter the number of copies.
- You can also check the option to print to a virtual print queue.
- Click (+) button to browse for files to add to the printing list.

- Files: Use the (…) to browse for the file(s) to be printed.
- Recursive: Print all folder and/or documents in that path.
- You can also check the option to print using a specific Windows account.
- Page Range: Select the specific pages that need to be printed.
Options

- In this section, you have the option to run this task before, after or you can choose both.
Wait/Pause
General

- Use this task to create pauses between tasks to ensure that one task is fully complete before the next task in the list is started.
- Task Name: Enter a name for the task.
- Select the pause interval to suit your requirements.
Options

- In this section, you have the option to run this task before, after or you can choose both.
Execute Schedule
General

- This is a useful facility for "chaining" schedules together. Simply select the schedule you want to run from the list and click OK.
- Task Name: Enter a name for the task.
- You have the option to check if you want to wait for the schedule to complete for the task to run or fail the schedule if the custom task fails.
- Schedule Type: Select the schedule type from the drop down.
Options

- In this section, you have the option to run this task before, after, or both.
Send SMS
General

- You can send SMS messages using this task. You will need to make sure your SMS messaging configuration in Options is functional.
- Task Name: Enter a name for the task.
- To: Enter the contact for the custom task.
- You can also enter a message to send.
Options

- In this section, you have the option to run this task before, after, or both.
Create Exchange Appointment
General

- Use this task to send a meeting request to one person or a group of people.
- Task Name: Give the task a name.
- Subject: Give the meeting request a title.
- Location: State where the meeting is going to be.
- Attendees: Enter the email address of required attendees, use inserts to enter email addresses or click on Attendees to bring up different Address book options.
- Start Time: Start time of the meeting.
- End Time: End time of the meeting.
- All Day Event: Check this if the meeting is to last all day.
- Blank Space: Free type any additional information about the meeting here. You can use inserts to help compose the meeting request.
- Reminder: Set a meeting reminder.
- Importance: Set an importance level to the meeting if required.
- Files: Attach any files required for the meeting here.
Exchange Details

- You have the option to use the same authenticated email address as the one who is connected to ATRS.
Options

- In this section, you have the option to run this task before, after, or both.
Show Message
General

- Use this task to show a predetermined message upon execution.
- Task Name: Enter a name for the task.
- Message: Compose the message to be shown.
Options

- In this section, you have the option to run this task before, after or you can choose both.