How do I import and export a Dataset in Dashboards in IntelliFront BI?
This is a step-by-step article on how to import and export a created dataset into IntelliFront BI.
Only Database Query Dataset can be imported and exported in IntelliFront BI.
Dashboards - Import Dataset
- Go to Worskshop and select Reporting.
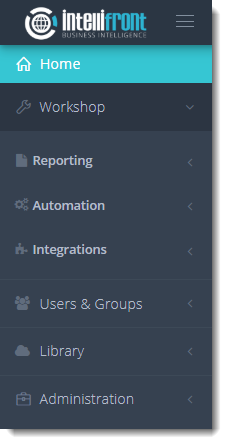
- In Reporting, select Dashboards.
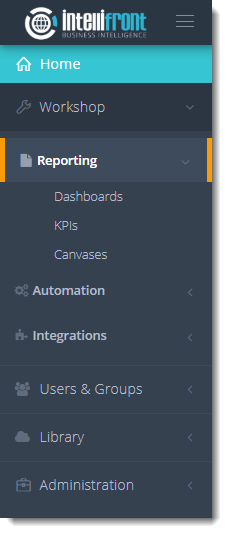
- Or select Dashboards from the card on the home screen.
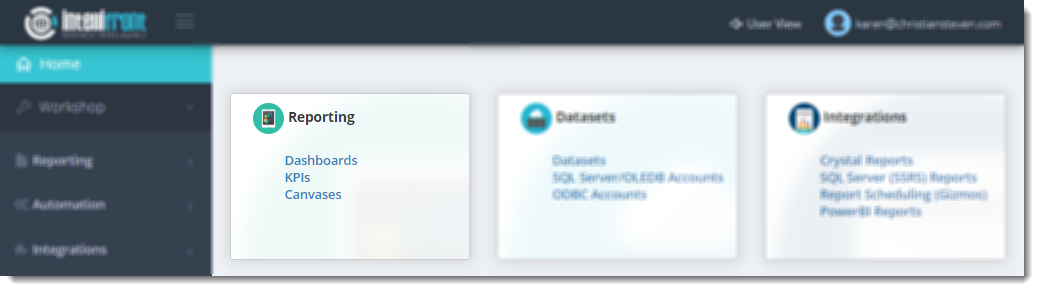
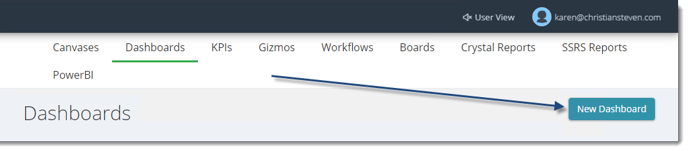
- Click New Dashboards.
- Add Name: Give the Dashboard a unique name.
- Click the checkmark next to the name to save the name and to begin creating the Dashboard.

- Click the (...) button next to the Select Dataset drop-down menu
- Select Import Dataset.
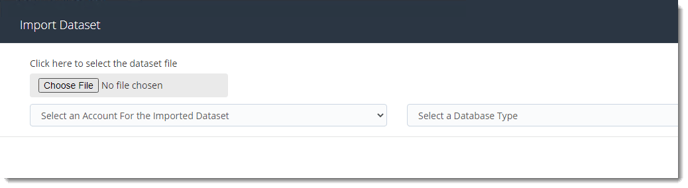
- Click Choose File to browse for the dataset.
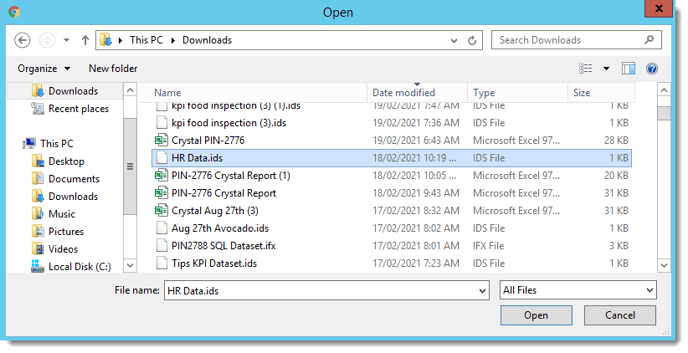
- Select the Dataset you would like to import.
- Click Open.
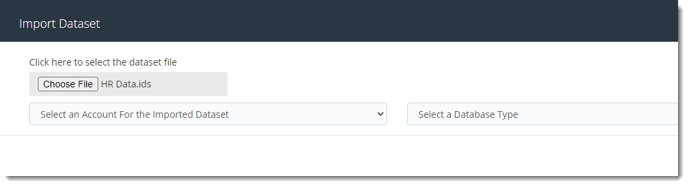
- Select an Account for the Imported Dataset using the drop-down menu.
The Accounts must have been set up from within Library Account first.
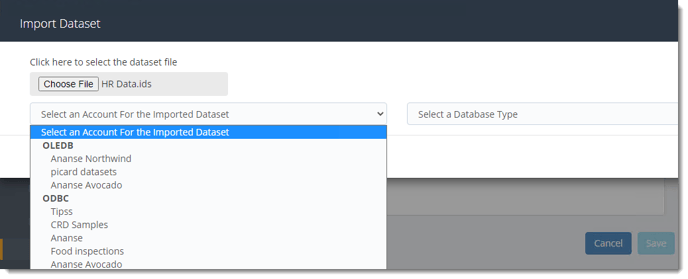
- Select a Database Type using the drop-down menu.
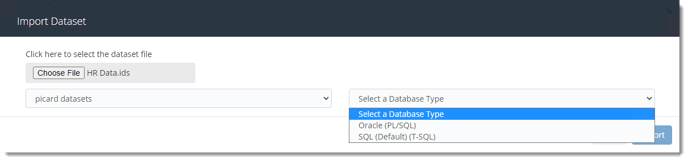
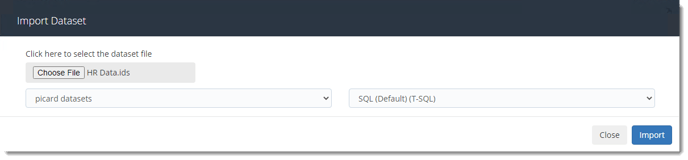
- Click Import.
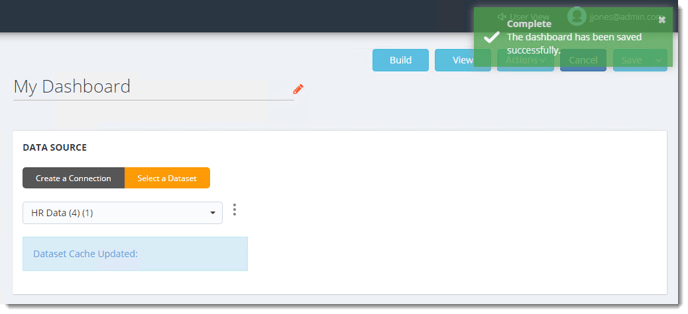
- The Dataset is imported successfully.
Dashboard - Export Dataset
Once the dataset is added to the Dashboard you can export it.

- Click the (...) button next to the Dataset.
- Click Export Dataset.
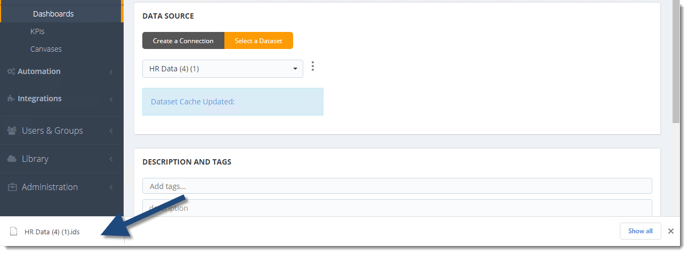
- The Dataset is exported successfully.