How do I setup KPIs in IntelliFront BI?
To create and edit KPIs you can access KPIs from the workshop Menu or from the Home screen.
Reporting - KPIs
- Go to Workshop and select Reporting.
- In Reporting, select KPIs.
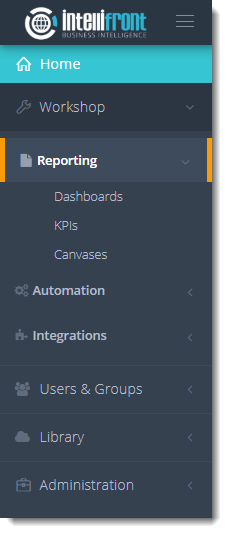
- Or select KPIs from the card on the home screen.
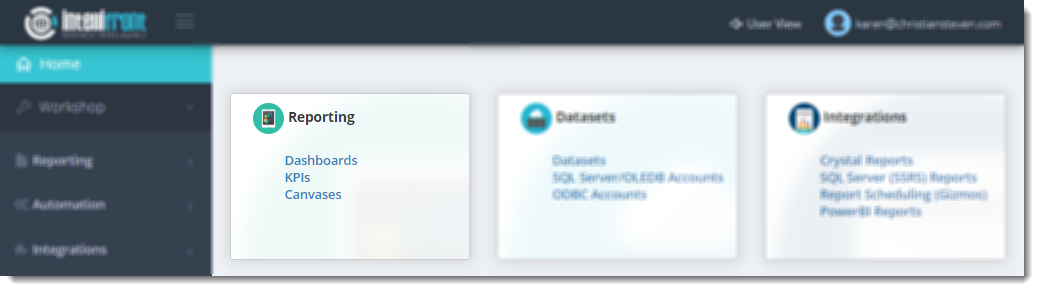
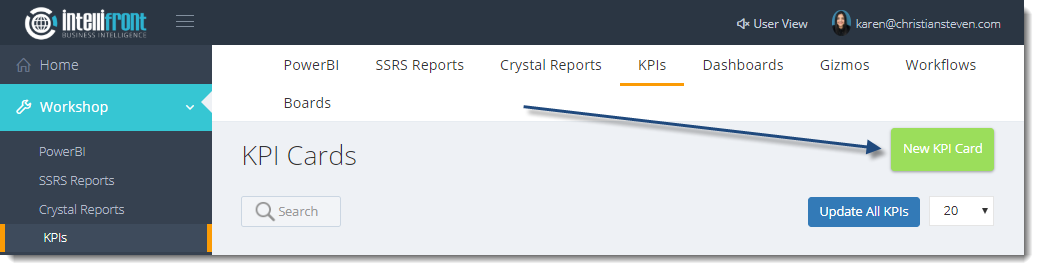
- Click New KPI Card.
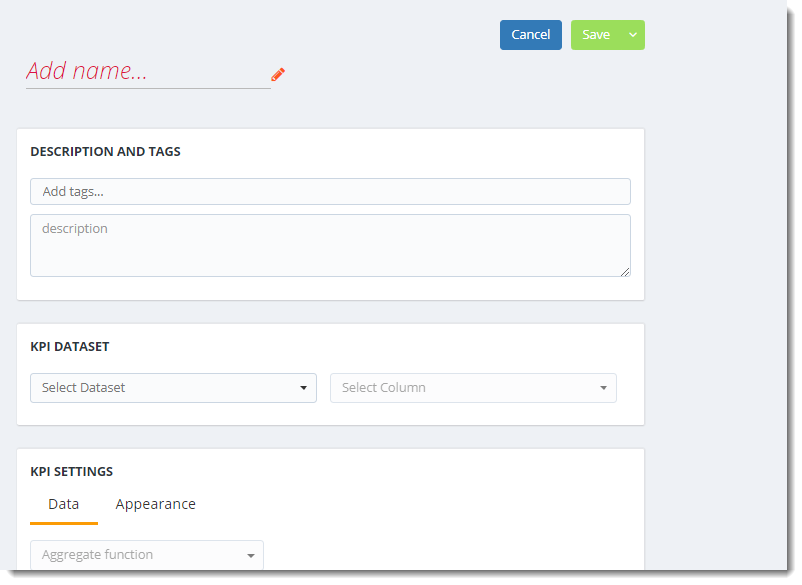
- Add Name: Give the KPI a unique name. Click on the check to save the name.
- Description and Tags: Add a Tag or a description for the KPI to help users identify which KPI(s) would be useful to them.
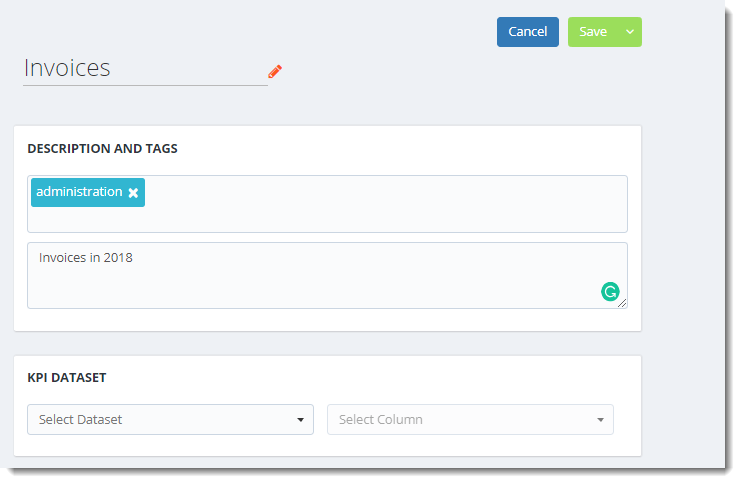
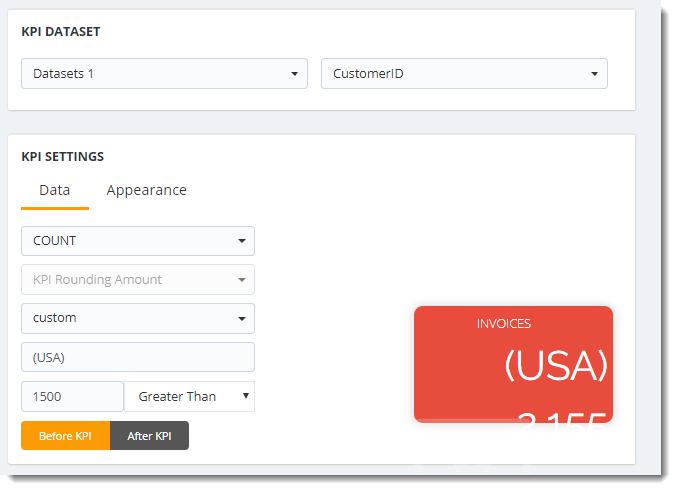
- KPI Dataset: From the dropdown menu choose the dataset and the column that houses the data that the KPI is going to report on.
KPI Settings
Data
- Aggregate Function: Depending on the column selected the options for this could be Minimum, Mean, Count, Sum or Maximum.
- KPI Rounding Amount: This option will be available depending on the Aggregate function chosen. (Not all aggregate functions support rounding). If available determine whether to round the data to the nearest 1, 2, 3, etc.
- KPI Unit: From the drop-down menu select the unit used for measurement. For Example, Currency hours, days, minutes, miles etc.
- KPI Goal: Enter the KPI target. For example weekly sales target of $50,000.
- Goal Condition: select whether the goal condition is greater than or less than the KPI Goal amount. To use the example of a sales target of $50,000. The target has been met when the goal condition is greater than $50,000.
- Before KPI: Whether you want the measuring unit to be before the KPI target value.
- After KPI: Whether you want the measuring unit to be after the KPI target value.
Appearance
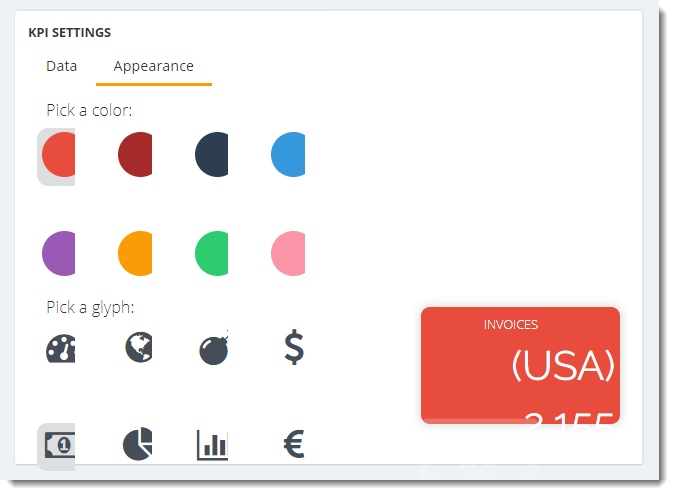
- Pick a color: Choose a color for the KPI.
- Pick a glyph: choose a glyph for the KPI (The glyph will be displayed on the bottom left of the KPI).
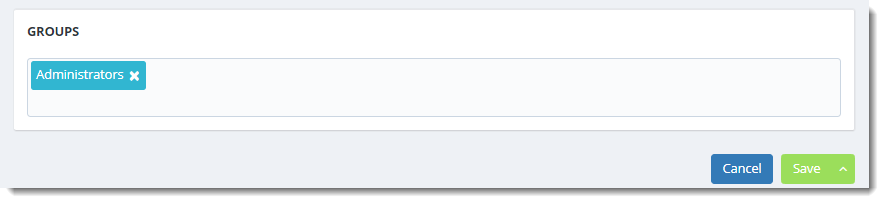
- Groups: Determine who will be able to see the KPI. You can use the Groups set up within Users and Groups to do this.
If left blank all users will be able to see the KPI.
-
Cancel: Cancels and does not save the KPI.
- Save: Save the KPI.
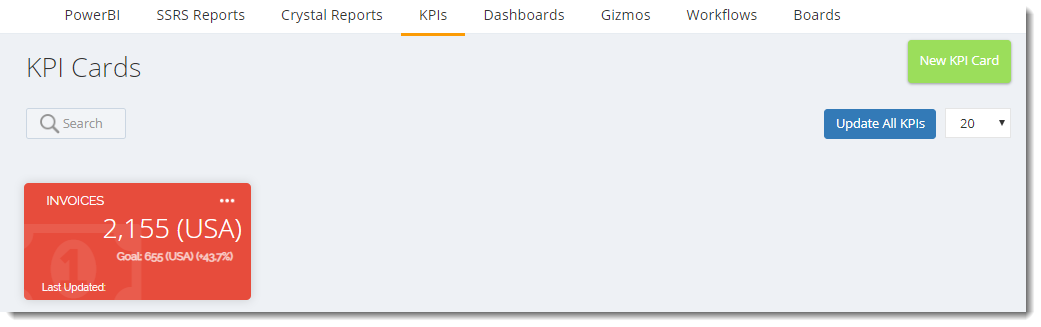
- Once saved the KPI will be displayed on the main KPI Screen.
KPI Context Menu
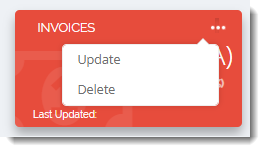
- Click on the (...) menu on the top right of the KPI to manually update the KPI or to delete it.
- Update All KPIs: To manually update all KPIs click on this option.
- Any KPIs in a canvas auto-update to a pre-set time configured in the settings tab under Administration.