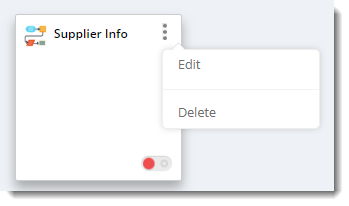How do I setup Workflows in IntelliFront BI?
Workflows allow you to write a series of automation actions which can be set to run on a set date and time or triggered by an event.
Workshop - Workflows
- Go to Workshop and select Automation. In Automation, select Workflows.
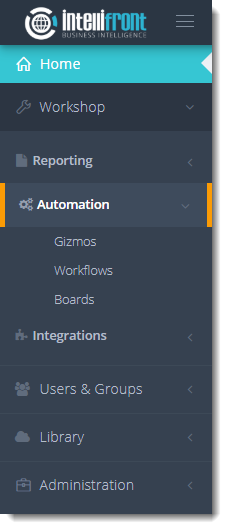
- Click New Workflow.
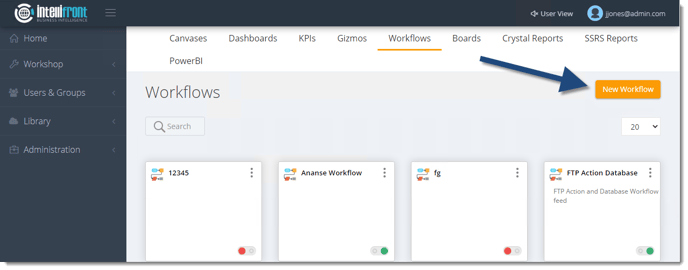
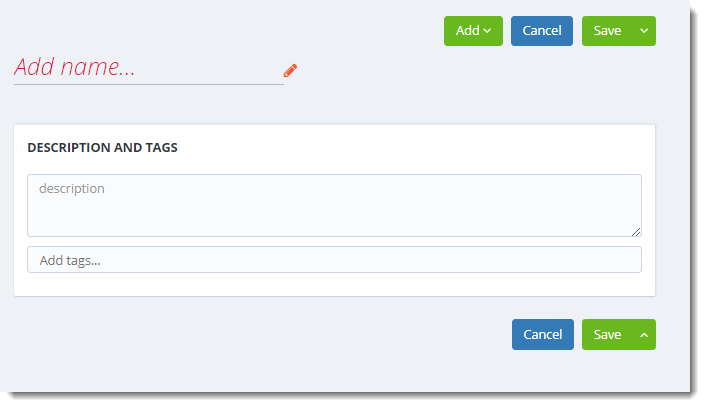
- Give the workflow a name.
- Click on the check to save the name of the workflow.
Description and Tags
- Description: Descriptions are optional but they can be used to explain what the workflow does.
- Tags: Tags are optional and make it easy to categorize workflows, e.g. if you want to create a Tag called financial for all financial workflows.
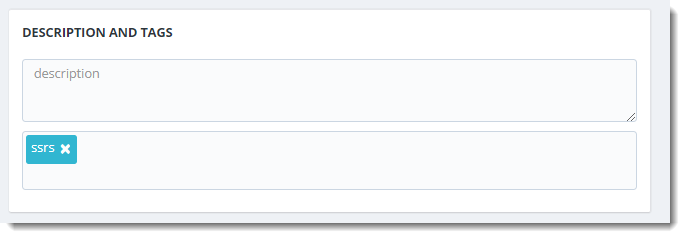
Add Feed
- The workflow needs to be triggered by an event, you can set that up here.
- Click the Add button on the top-right.
- Select Add Feed.
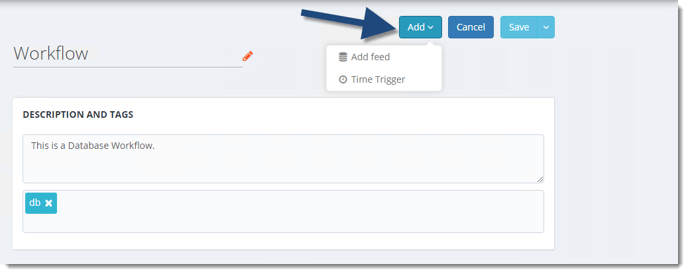
- The workflow Feed option will appear.
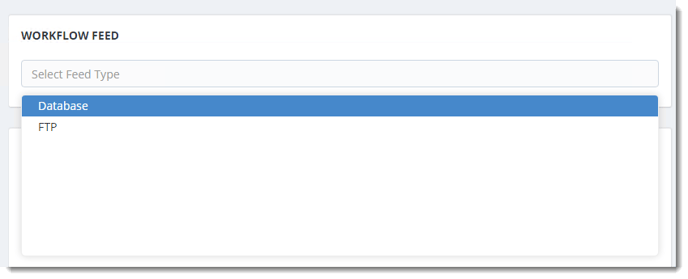
Database Feed
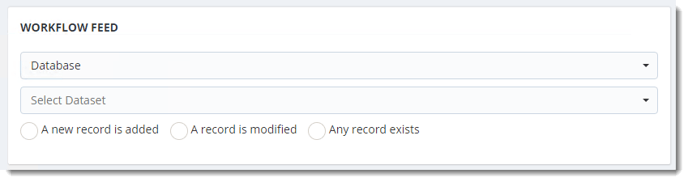
- Select a Dataset.
The Dataset must have been set up from within the Accounts section first.
- Select the Dataset from the drop-down menu.
- Dataset: Dataset to be monitored.
- A New Record is Added: Detect any new records. Selecting this will mean that the workflow will run anytime a new record is added.
- A Record is modified: Selecting this option will mean the workflow will run when a change is made to any record in that database.
- Any record Exists: Selecting this option will mean the workflow will run for any record in the database.
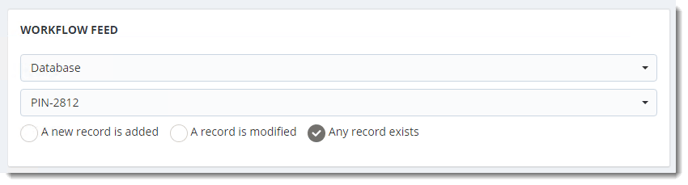
For Example, to set the workflow to be executed whenever any record exists in the database.
- Click Save to save the Database feed.
FTP Feed
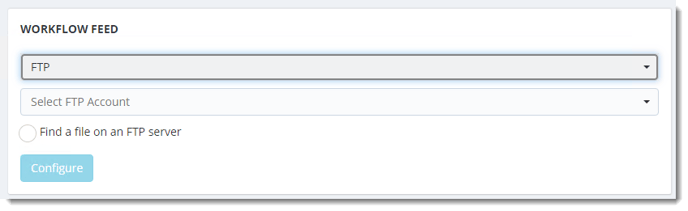
- Select an FTP Account.
The FTP accounts must have been set up from within the Accounts section first.
- Check the Find a file on an FTP Server option.
- Click Configure.
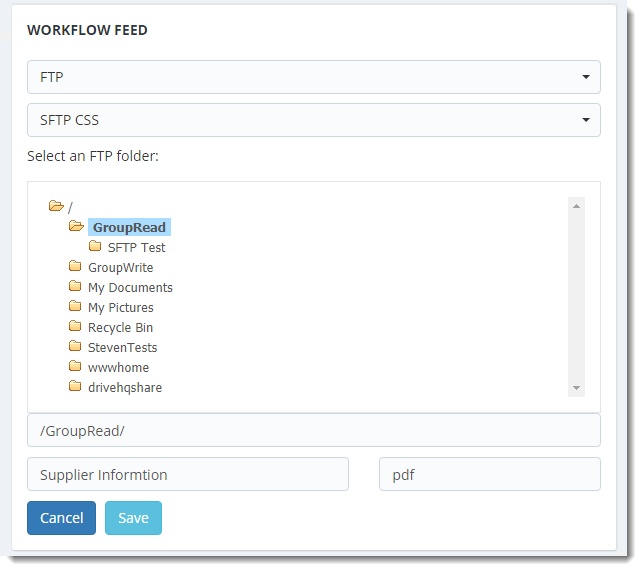
- Select the FTP Folder where the report is located.
- Enter the report name and the output file extension.
- Click Save.
Actions
- Select the action for the workflow. For example, send an email, Run a SQL Query.
- Click Add.
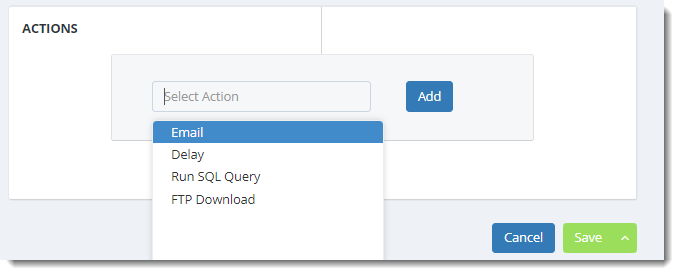
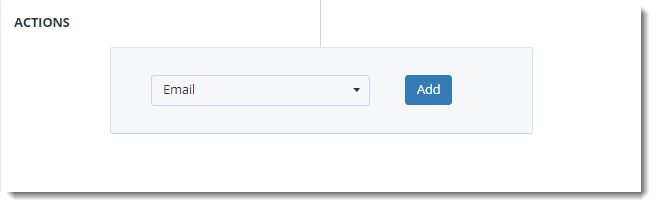
- Click Add.
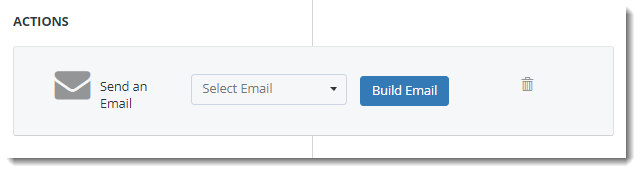
- Select the Email to send the email.
- Click Build Email to compose the email.
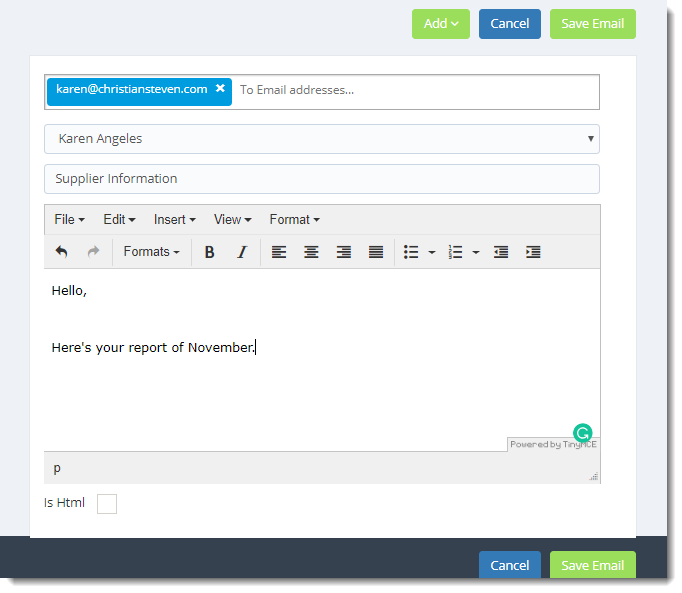
- Save Email: Saves the email and returns to the Workflow set up screen.
Delay
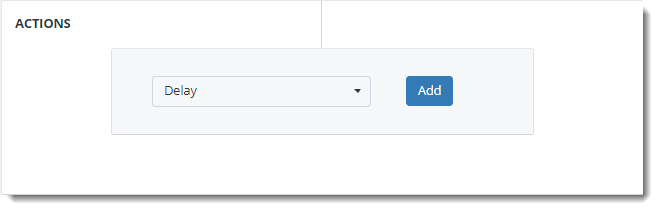
- Click Add.
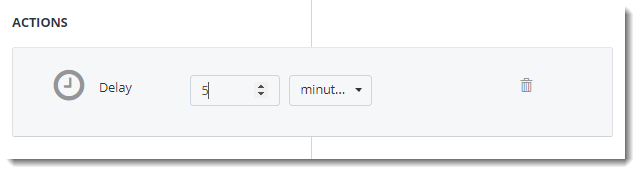
- Enter in a delay time in seconds or minutes.
Run SQL Query
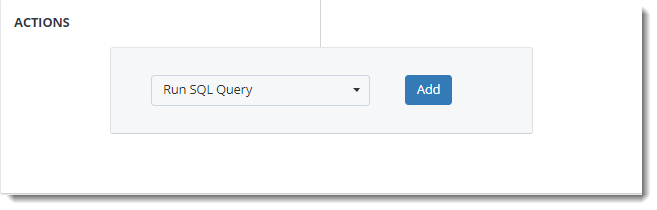
- Click Add.
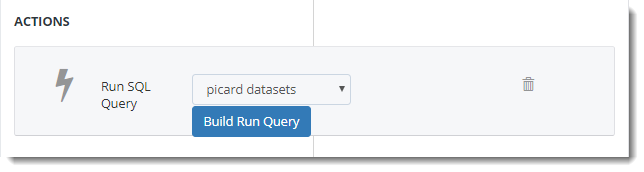
- Select the dataset from the drop-down menu.
Datasets must have been set up from within the Accounts section first.
- Click Build Run Query. Enter the SQL Query in the SQL Query Editor Window.
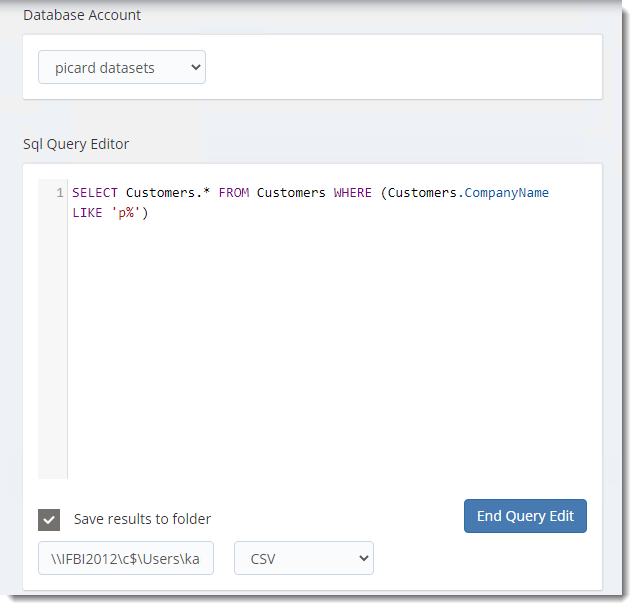
- Save results to folder: Select this option to save the SQL Query results in a folder with a CSV or Excel output format.
- Click Save.
FTP Download
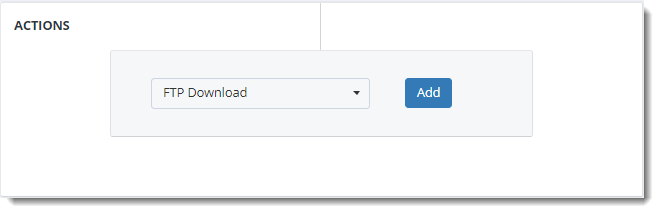
- Click Add.
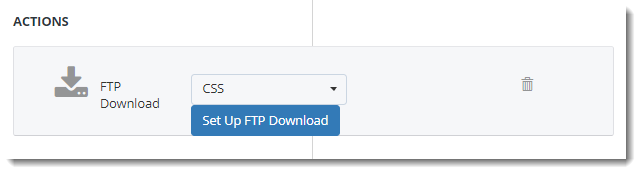
- Select an FTP Account from the drop down menu.
The FTP accounts must have been set up from within the Accounts section first.
- Click Set up FTP Download.
- Connect to the FTP account.
- Once connected browse to the FTP Directory and then select the files to download.
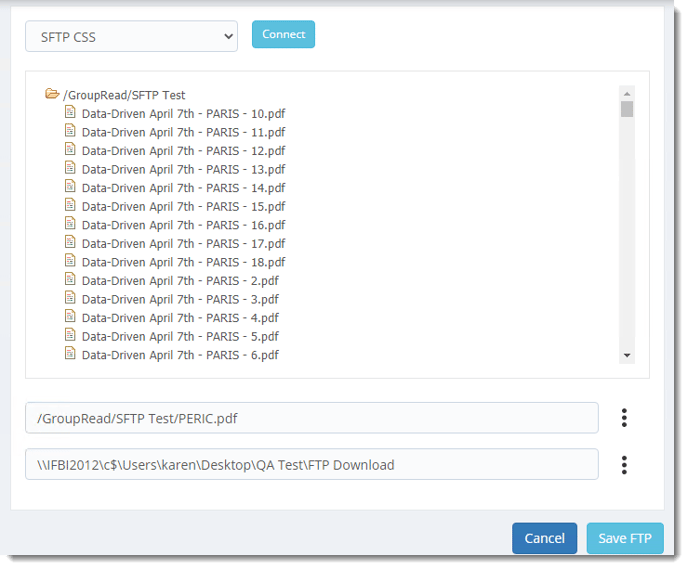
- Enter the Folder path to download the file.
- Click Save FTP.
Add Time Trigger
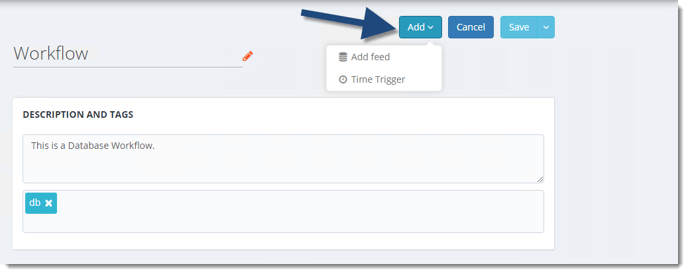
- Click Add and select Time Trigger.
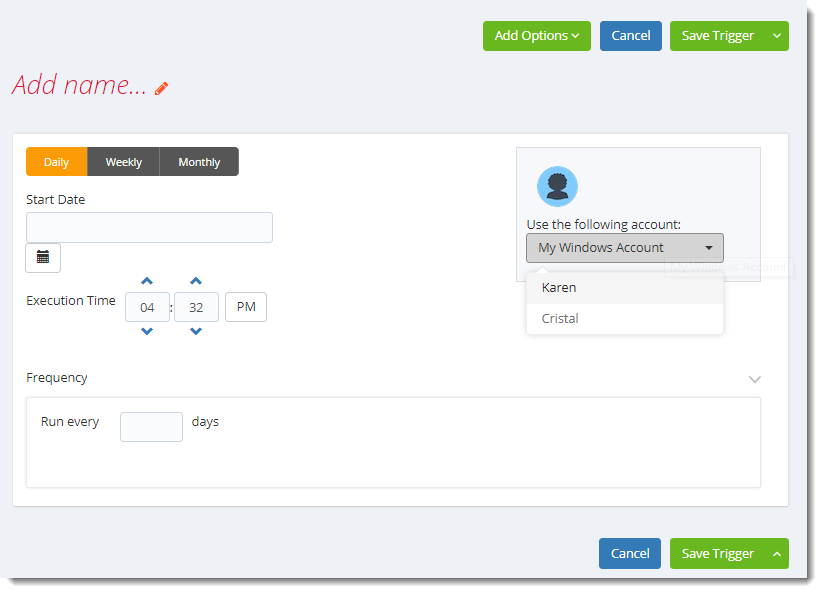
- Give the Trigger a name and click the check mark to save it.
- Start Date: Enter the desired starting date for the schedule. This section can be the current date (providing schedule time has not already passed) or a date in the future.
- Execution time: The gizmo will run at this time.
- Use the following account: Select the windows account to send the report.
In this section, you will decide when the report will execute. There are a variety of options:
- Daily: Run a report every day or at a frequency of days.
- Sub options: Repeat every X Days.
Example: Run the schedule every 3 days.
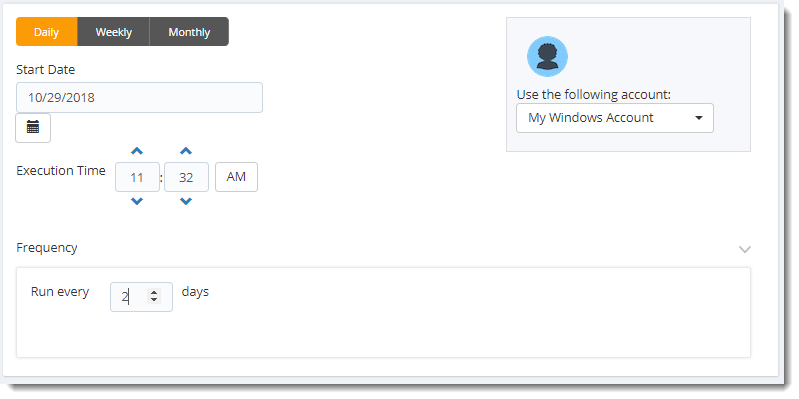
- Weekly: Run a report on a weekly time frame.
- Sub options: Repeat every X weeks.
Example: Run the schedule every 2 Weeks.
- On: Select the specific days of the week the schedule will run. If only once a week, select only the day of the week it will run.
Example: Run every Monday, Wednesday, and Friday.
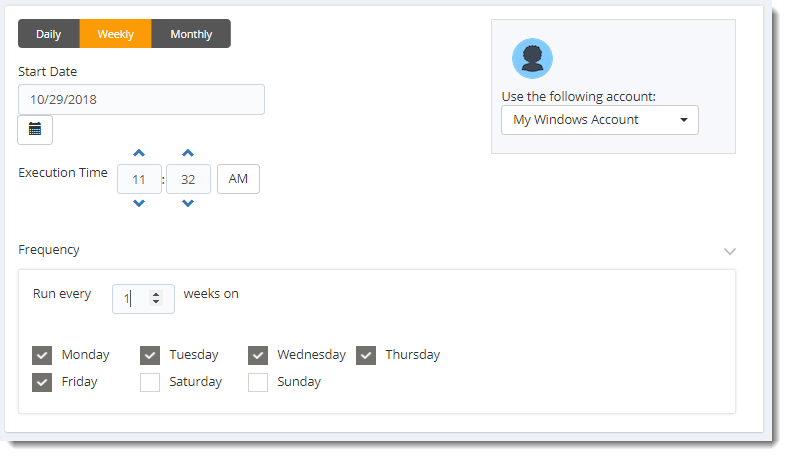
- Monthly: Run the schedule on a monthly time frame.
- Frequency: Select frequency options such as the “last Thursday of the month.” Also you can include or exclude specific months from the schedule.
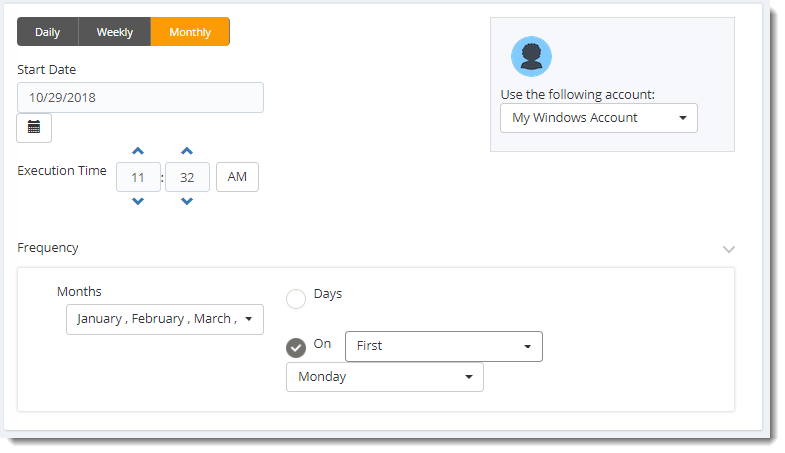
Add Options Menu
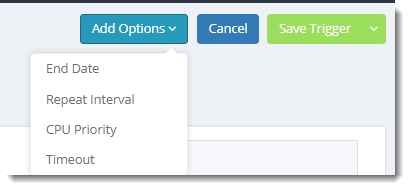
- End Date: If the schedule is due to end after a certain date enter that here. If the schedule is to run indefinitely, then leave it blank.

- Repeat Every: Rerun the package every x minutes from the scheduled time until your specified time.
For example, you can set up a daily package to run every day at 8 am, and to run every hour until 5 pm.
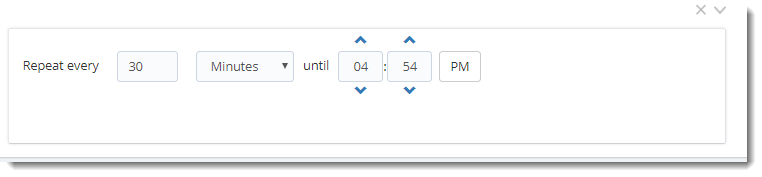
- CPU Priority: Set the priority level of the schedule. This will come into play when other schedules are running at the same time. If the priority is set to High then the event based schedule will take priority over other schedules in the queue.
- If the priority level is set to BelowNormal then it will be at the bottom of the queue and the other schedules will be ran first.
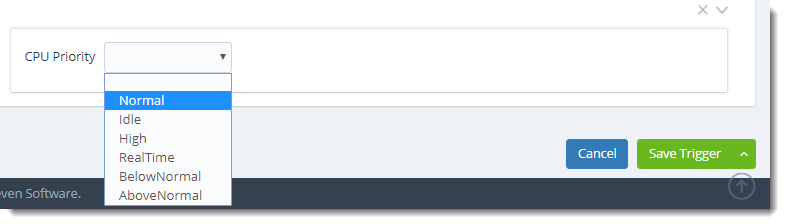
- Timeout: Stop if task is running for more than X minutes or hours.

Save Trigger Menu
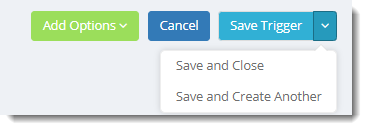
- Save and Close: Save the Trigger and returns you to the Gizmo Set up.
- Save and Create Another: Save the Trigger and create another Trigger.
- To edit or delete a trigger right-click on the (...) button.
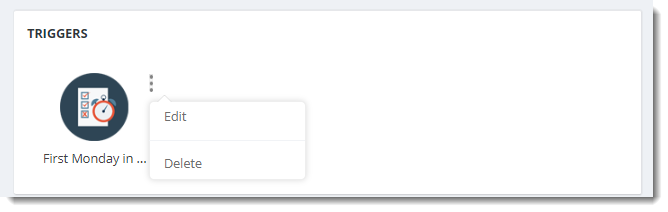
- Saved workflows will appear on the main workflow screen.
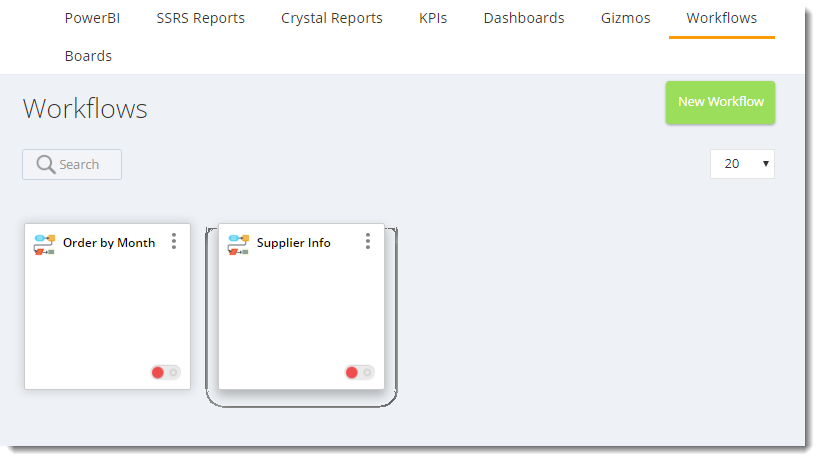
- To edit or delete a Workflow right-click on the (...) button.