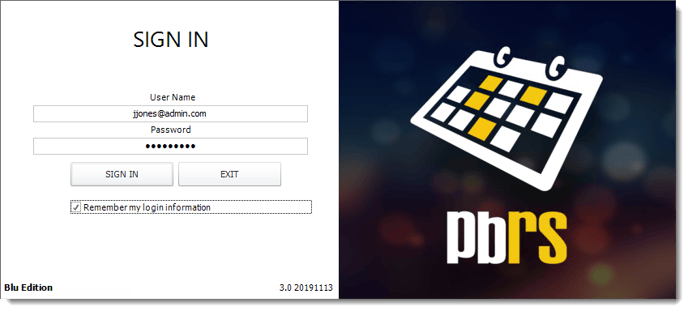The first time you use PBRS you will need to configure the software for first use. The "Welcome to PBRS" wizard will walk you through the process. Here's how the process works.
Each time you use PBRS, you will be required to log in. Your security credentials determine what you can and cannot do and what schedules you can see.
The first time you log in to PBRS, you must create an Administrator account.
Once you are logged on as an Administrator, you can use the User Manager to:
- Set up additional Administrators and Users.
- Set PBRS to log on automatically using a specified user.
- Assign specific folders and schedules to specific users.
- And so much more!
To create an Administrator account, simply fill in the required information in the fields listed on the Create Admin User section of the Welcome to PBRS pop-up window (shown below).
Make note of the username and password you set up as the Administrator. You will need these again to use PBRS. If you forget the administrator credentials, you will have to log a support ticket with our Technical Support Help Desk in order to have the password reset.
Once you installed the software and set up your database configurations, you may now use it.
Welcome to PBRS
- Welcome to PBRS Wizard will appear after you set up your database configuration.
- Click on the Next button to get started with PBRS.
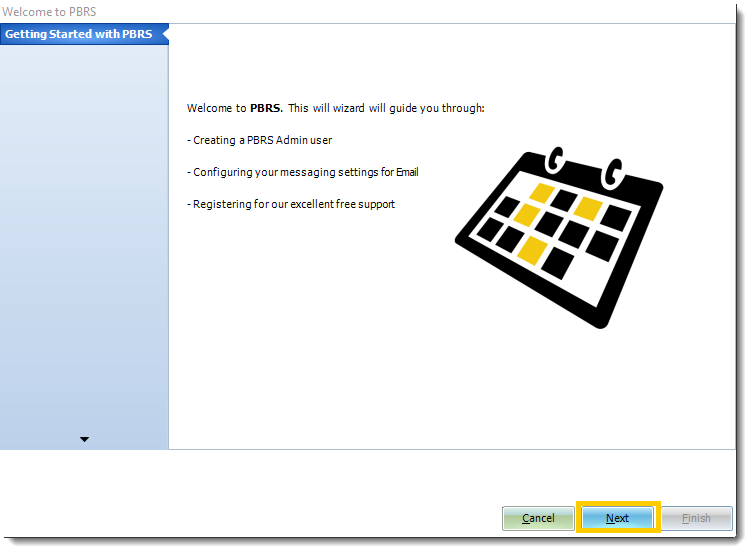
Create Admin User
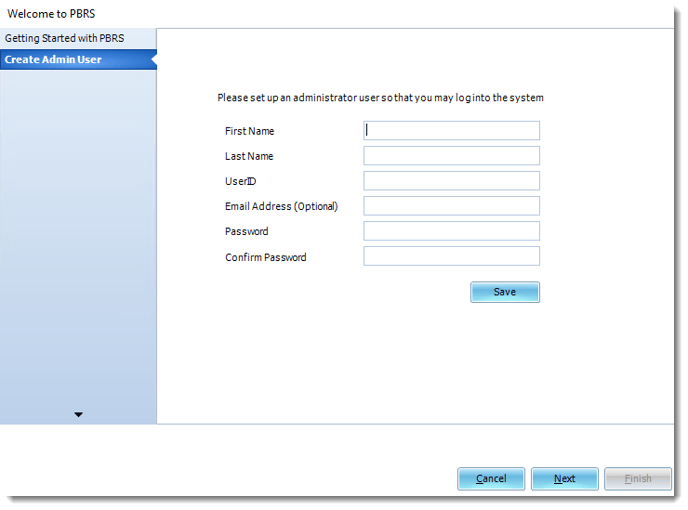
- Once you clicked the next button, the Create an Admin user section will appear.
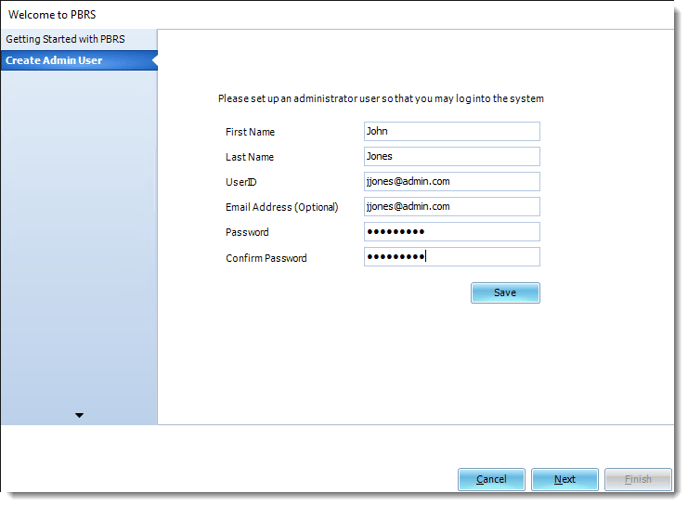
- Once you put all the information required, click on the Save button and the Next button.
Configure Messaging (optional)
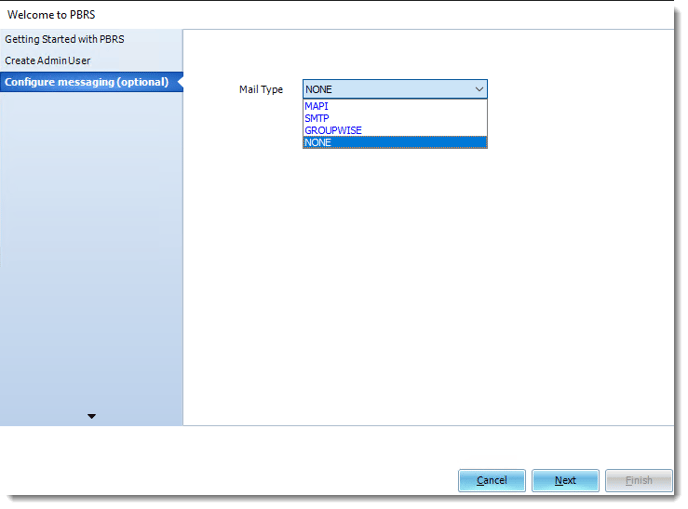
- To configure the messaging section is to insert the main mail you will use for the software.
- The software allows you to put four options of Mail type that are: MAPI, SMTP, GROUPWISE, and NONE. This part is optional; you may skip it by selecting the NONE option and clicking the next button.
- Select the Mail type of your preference.
MAPI
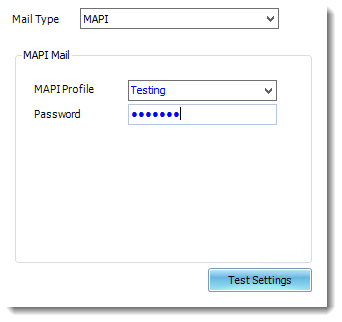
- After putting all the information required, click on the Test Settings button.
- After clicking the Test Settings button, a pop-up window will ask you to put a valid email address to send to. After entering the email address click on the OK button.
SMTP
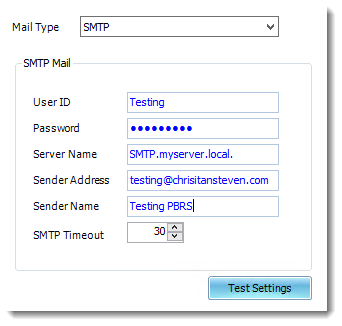
- After putting all the information required, click on the Test Settings button.
- After clicking the Test Settings button, a pop-up window will ask you to put a valid email address to send to. After entering the email address click on the OK button.
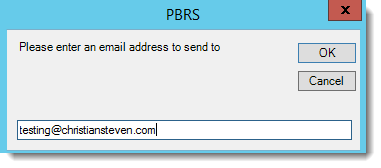
NONE
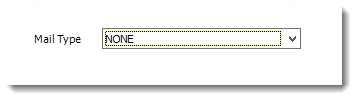
After selecting the Mail type options on Configure messaging, click the OK button.
- Click Next
Scheduler Setup
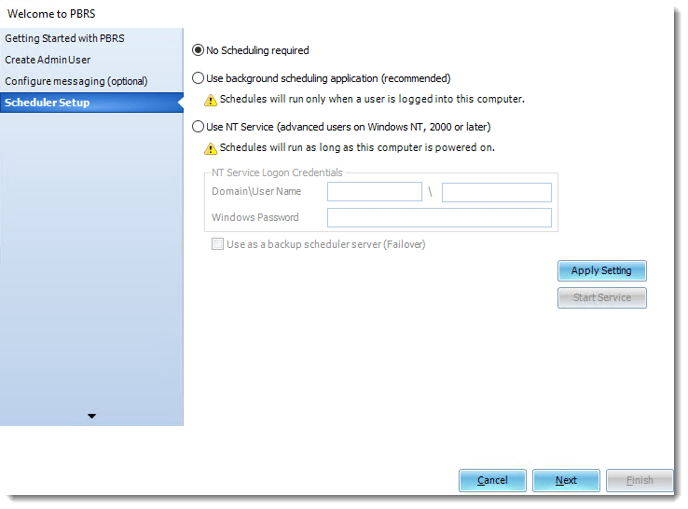
- The Scheduler is the key function that determines when and how tasks are triggered. Rather than using Windows Task Scheduler, PBRS uses ChristianSteven's proprietary scheduler to execute tasks. This creates a far more reliable, dedicated scheduling system.
- Within PBRS, the following scheduling options are available:
No Scheduling required
- PBRS can be used as an ad-hoc report managing tool with no scheduling. If you do not want any automated scheduling, select this option. However, this means you will need to execute each schedule manually.
- This option is also used to uninstall any previously installed scheduling services.
- To choose this option, perform the following:
- Click the radio button next to No Schedule Required.
- Click Apply Setting. This will uninstall any previously installed Schedulers and apply the new settings.
Use Background Scheduling application (recommended)
- The background application scheduler is a windows application which monitors PBRS and fires off reports when they become due.
The background scheduler is an application-independent of PBRS. Therefore, it will stop working if the user logs off or the server is shut down. If you want to be able to log off the server without stopping PBRS scheduling, then you must install and use the Windows (NT) Service Scheduler.
- To use the background application scheduler, perform the following:
- Select the radio button next to Use background scheduling application (recommended).
- Click Apply Setting.
- Click Start Service to start the scheduler.
Use NT Service (advanced users on Windows NT, 2000 or later)
The NT service is a Windows service. It installs into the Windows "Services" control panel. As this is a windows service, it will continue to run scheduled reports even when there is no user logged on to the PC.
The server MUST be powered on in order for the NT Service to work. If the server is not on, the NT Service cannot run and schedules will not kick-off as scheduled.
IMPORTANT
- Prior to selecting the NT Service option as your Scheduler, you must ensure that the following pre-requisites have been met:
- You are logged onto the server as the NT Service user.
- The above listed NT Service user has the following windows security rights on the PC you are installing it on:
- Act as part of the operating system.
- Log on as a service.
- Is a member of the Local Administrators security group.
- If you are using MS Exchange Server, the above listed NT Service user must have full rights to the designated email account.
- These security requirements are required by Windows. If you are unsure how to set up Windows security settings, your system administrator will be able to help.
WARNING
Installing the NT service, and other configuration activities in PBRS, must NOT be done by remote control using Windows XP remote capabilities, or Terminal Services. These applications do not save the settings on the PC, only in the virtual "session" you are using at the time. The correct security requirements are therefore not passed to the service or PBRS, and this will cause sporadic results (e.g. Service not polling, or schedules executing at wrong times or on wrong dates). If you must use remote control, we recommend PC Anywhere or VNC.
Setting up the NT Service
Once you have ensured that the above prerequisites have been met, perform the following:
- Select the radio button next to Use NT Service (advanced users on Windows NT, 2000 or later).
- Enter the following credentials:
- Windows Domain: Type in the Domain name. If you are using MS Exchange Server, then this must be your network domain so that PBRS can connect to your Exchange server.
- Windows User Name: Enter the username for the above user.
- Windows Password: Enter the password for the above user.
- Click Apply Setting.
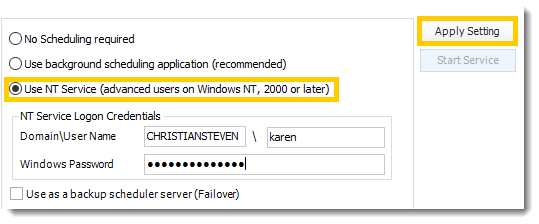
- Verify that each of the requirements listed on the NT Service Checklist window have been met. If so, check each of the boxes and click Proceed.
If you have not completed the listed requirements and/or do not check all of the boxes, you will be unable to continue setting up the NT Service.
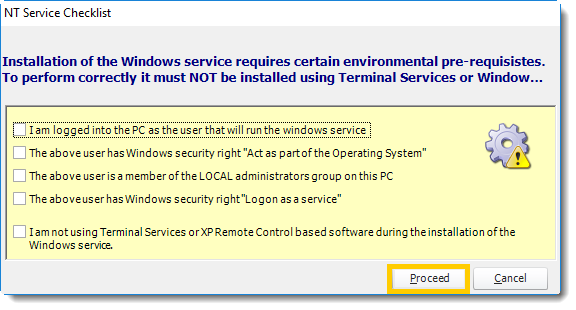
- The NT Service will now install. Once completed, the service will be visible in the windows "Services" control panel and will be known as PBRS. You should also see PBRS Monitor. This is a monitoring service that ensures that the PBRS service is continually running.
- If it is not already grayed out, select Start Service.
If any of the above credentials are changed (e.g. the password is changed or times out), the service will stop running. Under these circumstances, you will have to uninstall it and re-install it ensuring you enter the new credentials correctly. We recommend that your system administrator ensures that the NT user's credentials never change and never time out.
- Click Next.
Finish
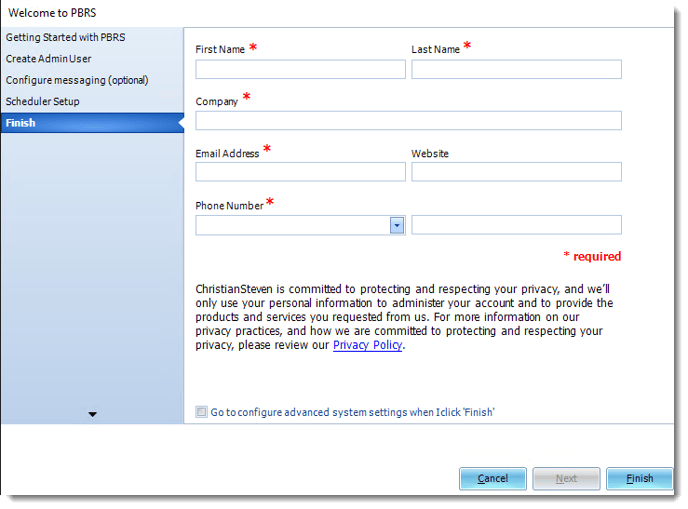
- In the Finish Wizard, please fill the fields with your information.
- First Name: Enter your first name.
- Last Name: Enter your last name.
- Company: Enter your Company name.
- Email Address: Enter a valid email address.
- Website: Enter your Company website.
- Phone Number: Use the drop-down menu to select your area code and enter your phone number in the next empty field.
- Once finished, click Finish.
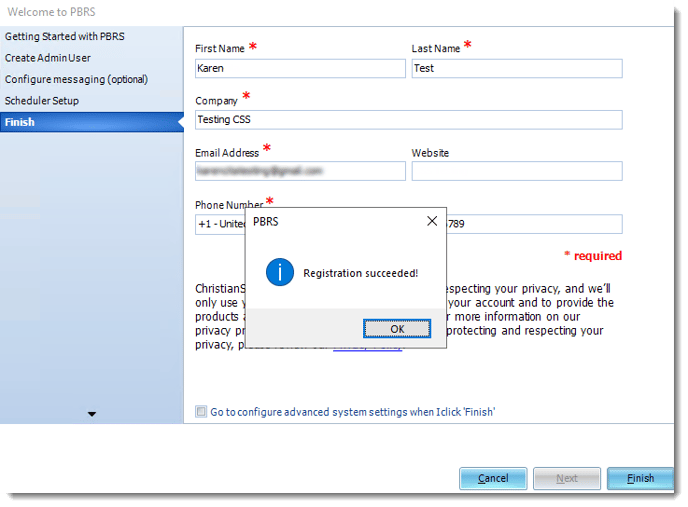
- Click OK.
- You may now use PBRS. Enter your User Name and Password to sign in.