How do I add multiple SMTP Servers for use by PBRS schedules?
You can set up a number of SMTP servers and select from the list of existing servers when creating schedules. You can also set some as "backup" servers to be used when your "primary" SMTP server is unavailable.
System - SMTP Servers
Step 1: Navigate to System.
Step 2: Select SMTP Servers.
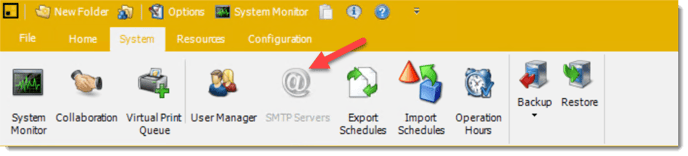
You can set up a number of SMTP servers and select from the list of existing servers when creating schedules. This allows you to use a different SMTP server for each schedule should you wish. This is useful if you want the "From" name and email address to be different for different recipients.
Example: Reports and Alerts sent to customers come from the Customer Services Email Account; Alerts And Reports Relating to IT come from the IT Department's Account
A "check" indicates that this server has been selected as a backup server. If the selected server fails, PBRS will attempt to send the email through the backup server instead. If there is no backup server selected, PBRS will continue to re-try the email (See "Retry Failed Mails") using just the server which has been selected for that schedule.
Step 3: Click Add, to begin adding an SMTP Server.-2.png?width=439&height=388&name=image%20(1)-2.png)
Step 4: Complete the SMTP Server details.
As stated above, you can set this account to be a backup email server.
Step 5: Once completed click Test to confirm that the settings are correct. Enter an email address to send the Test email to.
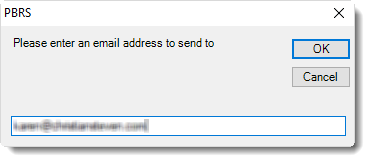
If everything has been set up correctly, you will receive a confirmation email as shown below.
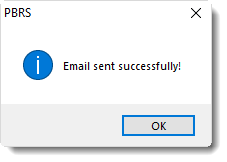
Step 6: Click OK to continue.
Step 7: Click OK to save the server settings.
Sending Emails Through Another SMTP Account or Customize Sender Details
In any schedule in Email Destination, you can customize the sender’s details. Rather than the email appearing to come from a PBRS user, it can appear to come from any individual you desire. Simply complete the Customize Sender Details and click OK.
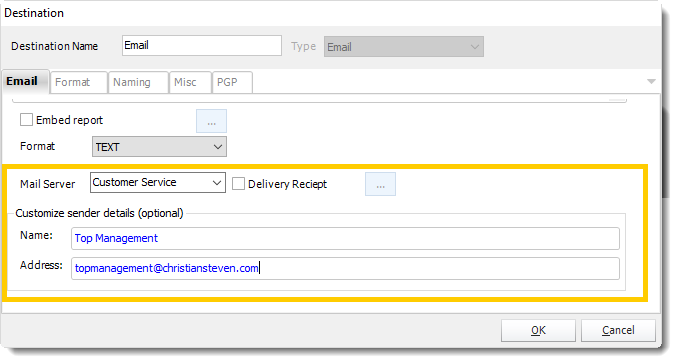
Customize Sender Details
Most mail servers today will no longer allow you to send an email if you attempt to use this function. This restriction is designed to stop spammers from hijacking or spoofing email accounts.
If you use the "Customize sender details" function and find that your emails are not being delivered, your mail server security settings are almost certainly the reason for the failure.
We recommend that, instead of using this function, you set up a number of email accounts. Then, select the mail server you want from the dropdown in the schedule.