How do I set up a Google Drive Destination in PBRS?
Using Google Drive you can export Power BI Reports, Paginated Reports, and SSRS reports directly to Google Drive.
This article applies to:
- Power BI Reports & Dashboards (Cloud - Power BI Service)
- Power BI Paginated Reports (Cloud - Power BI Service)
- Power BI Reports & Dashboards (On Premise - Power BI Report Server)
- Power BI Paginated Reports (On Premise - Power BI Report Server)
- Microsoft SSRS Reports (On Premise - SQL Server Reporting Services)
Destinations - Google Drive
- In the Schedule Wizard, go to Destinations.
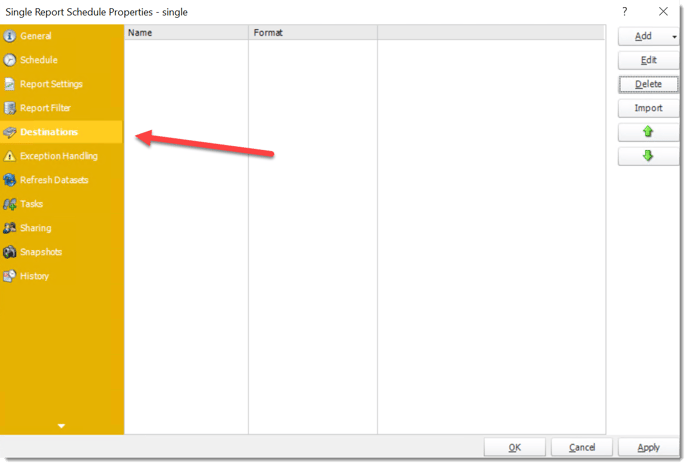
- Click Add and select Google Drive.
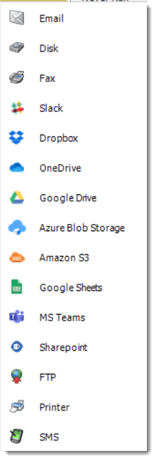
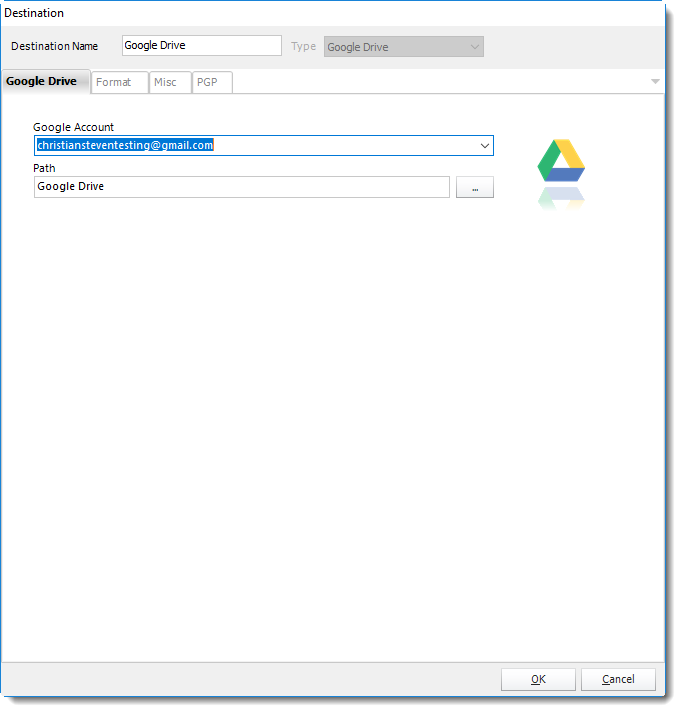
- Google Drive allows you to send the report via Google Drive which can be accessed on any server with the user credentials.
- Google Account: Select the account.
- If there's no account added, click Add New Account.
For more information about adding a Google Account, click here.
- Path: Click (...) button to choose the path or you can enter the path.
For information on format tab, click here.
For information on naming tab, click here.