How do I setup DropBox and other Cloud Storage accounts for use with PBRS?
Looking to set up your DropBox accounts for use as Destinations in report schedules? Here's where to do that.
Options - Cloud Storage
Step 1 - Navigate to Integrations.
You can also manage Integrations Library here.
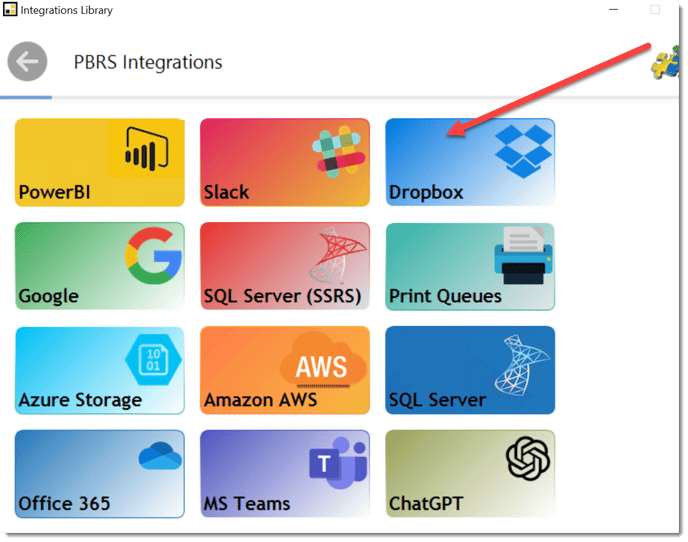
Step 2 - Select Dropbox Account.
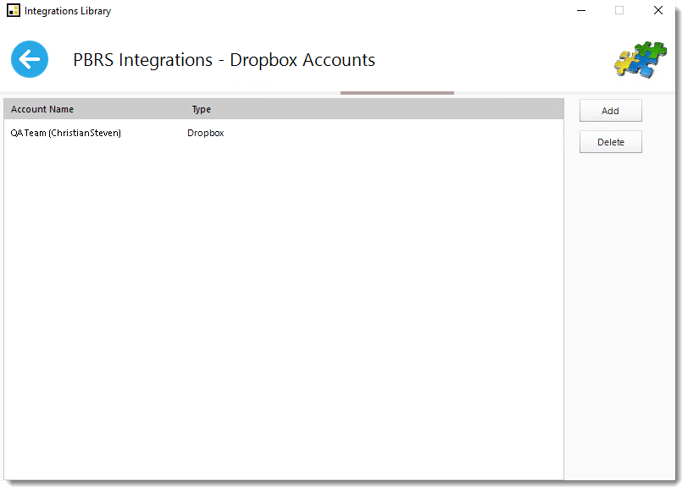
Step 3 - Click Add.
Step 4 - You will see a pop-up advising you that you will now be redirected to Dropbox.com to grant access to PBRS. Click OK.
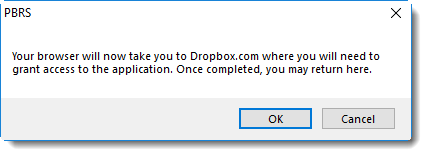
Step 5 - On the dropbox.com browser window that opens, sign-in to your Dropbox account.
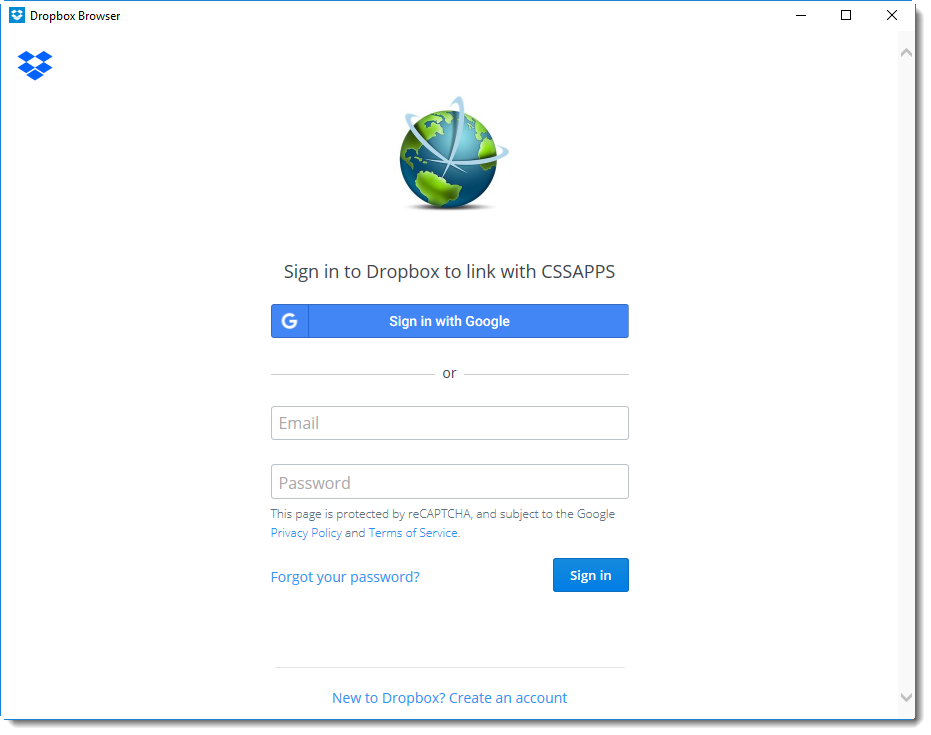
Step 6 - Navigate back to PBRS. You should now see your Dropbox account listed under the Account Name/Account Type section.
