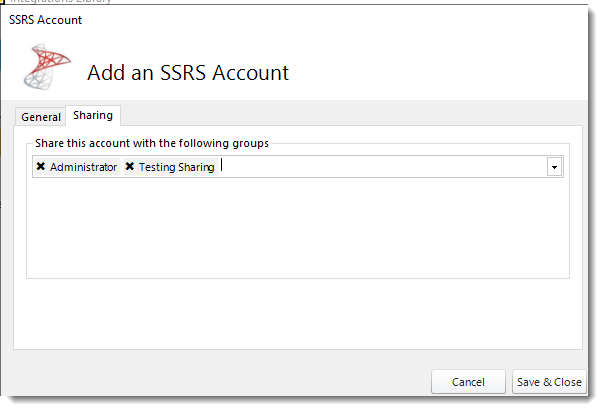How do I share Accounts in Integrations Library?
You have the ability to lock down Power BI and SSRS Accounts for Users and Groups in PBRS. Here's how.
Sharing Accounts - Integrations Library
You have the ability to lock down Power BI and SSRS Accounts for Users and Groups in PBRS.
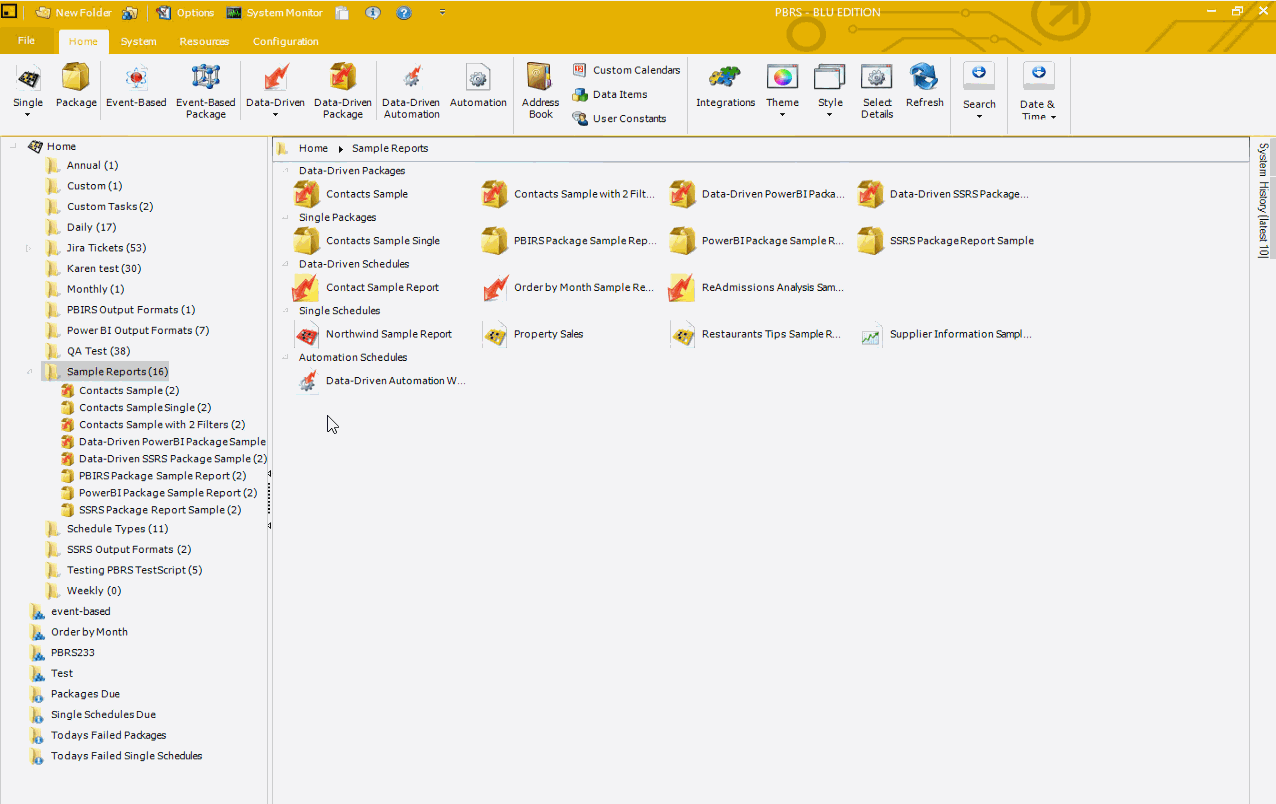
Sharing Account for Power BI
Step 1: Navigate to the Integrations Library.
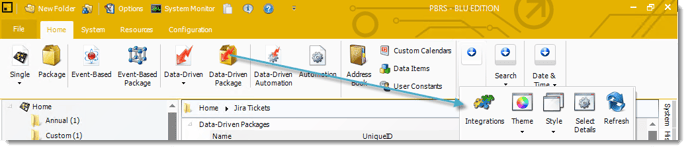
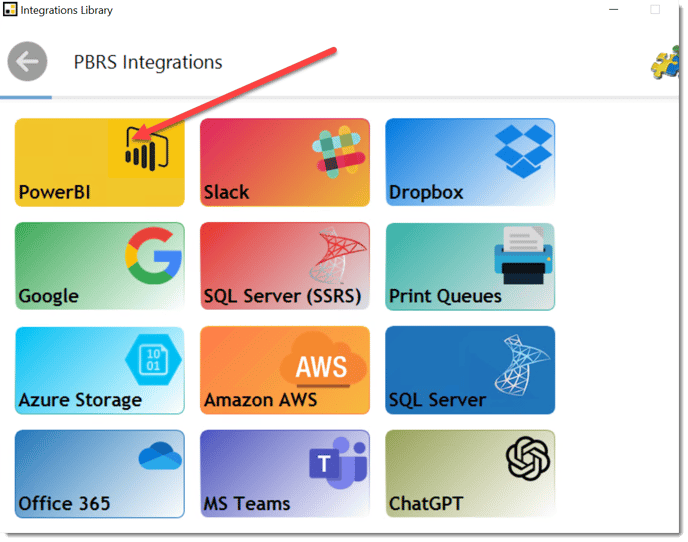
Step 2: Select PowerBI Accounts.
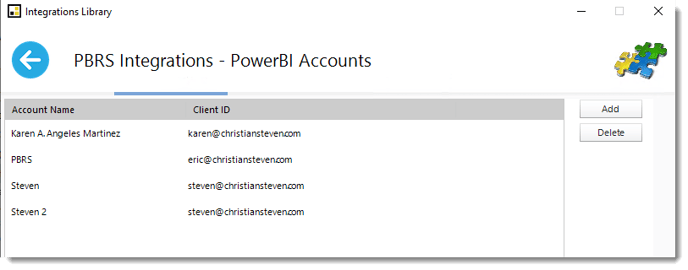
Step 3: Double-click the PowerBI Account.
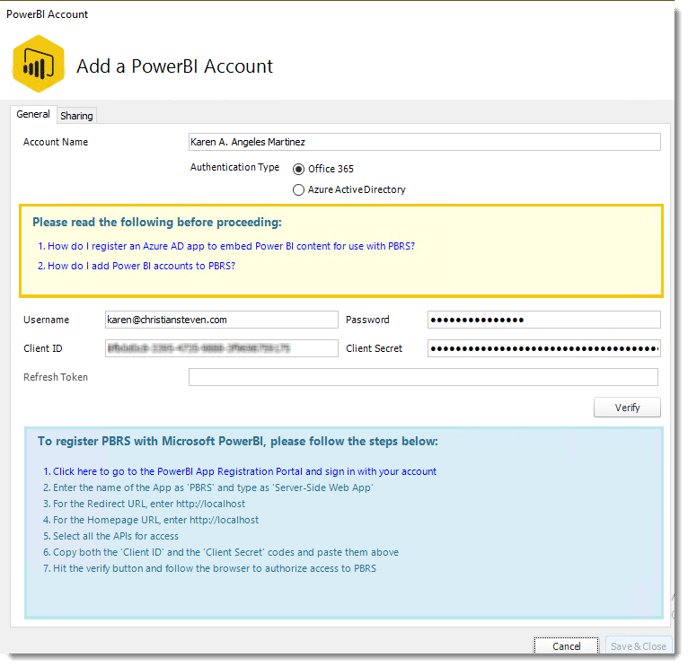
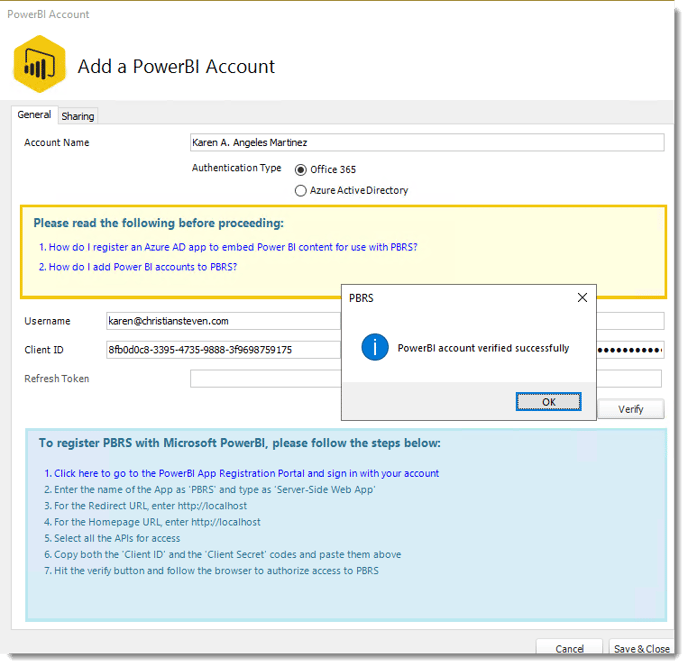
Step 5: Go to the Sharing tab.
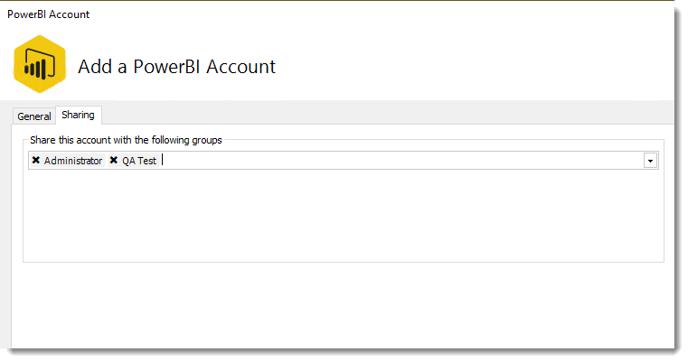
Step 6: Select the group you would like to share the Power BI Account.
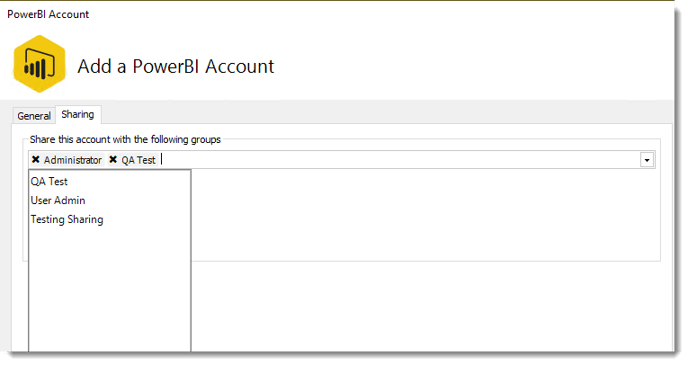
Step 7: After selecting the Group, click Save & Close.
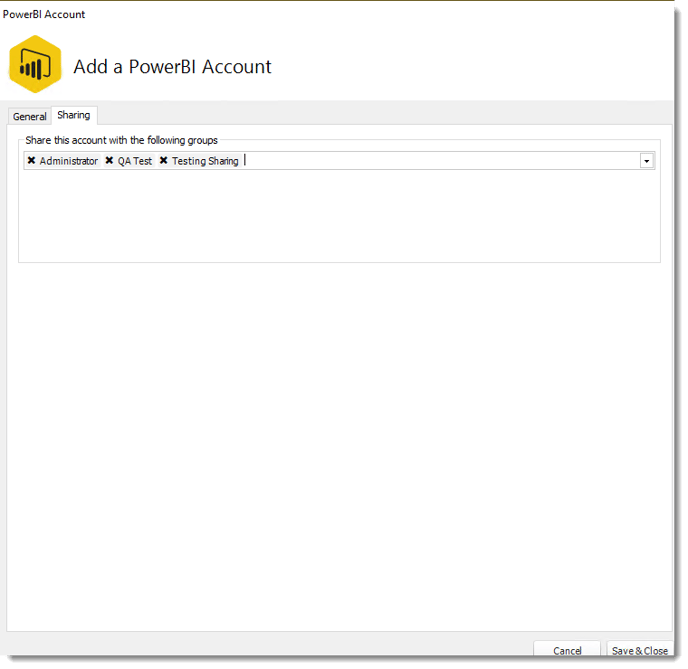
Sharing Account for SSRS Accounts
Step 1: Navigate to Integrations Library.
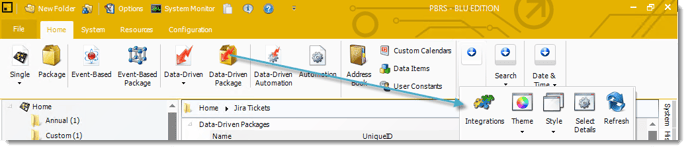
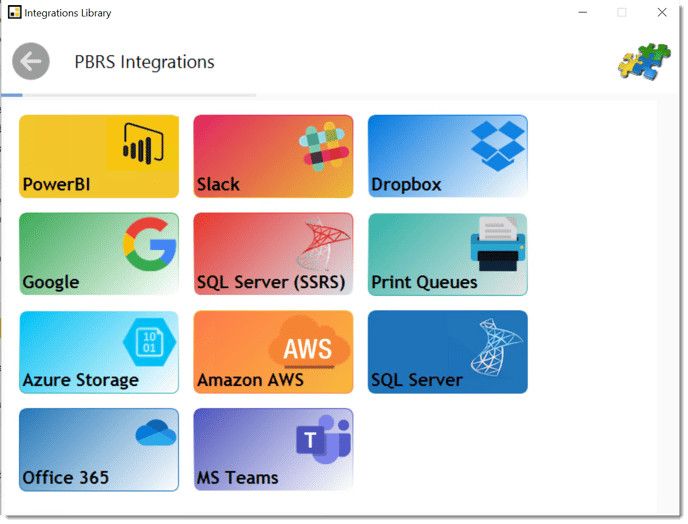
Step 2: Select SQL Server (SSRS).
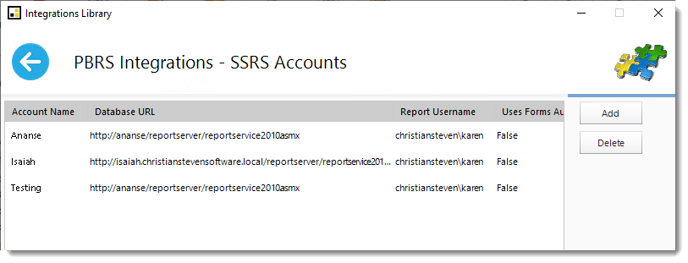
Step 3: Double-click the SSRS Account.
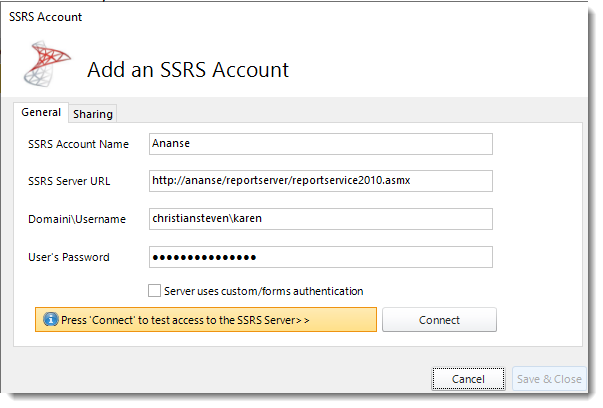
Step 4: Click Connect.
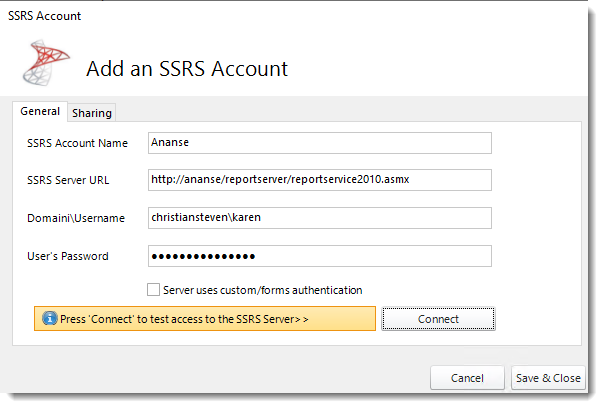
Step 5: Go to the Sharing tab.
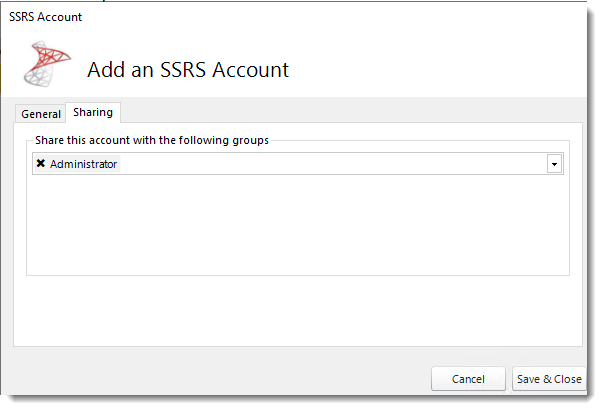
Step 6: Select the group you would like to share this account.
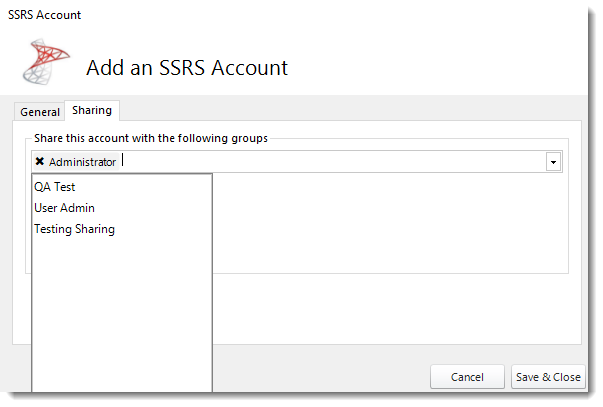
Step 7: After selecting the Group, click Save & Close.