With General Tasks, you can perform basic tasks such as printing documents, waiting, or executing other schedules.
Custom Task - General
Step 1: In any Schedule Wizard, go to Custom Tasks section.
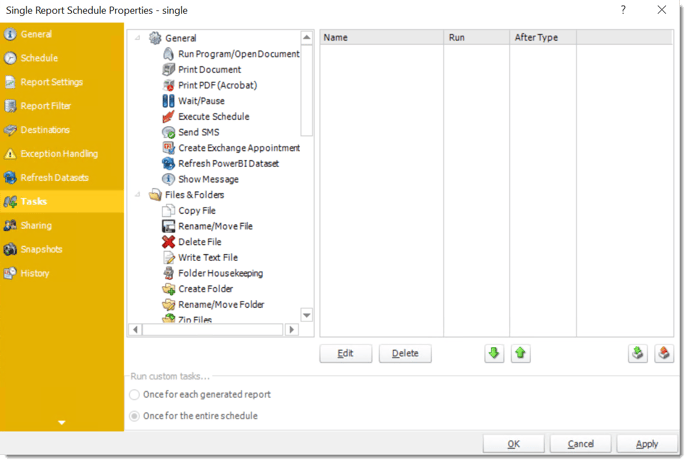
General Tasks
With General Tasks, you can perform basic tasks such as printing documents, waiting, or executing other schedules.
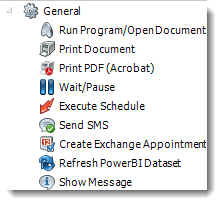
Run Program/Open Document
Use this task to open a document or run a program or batch file.General
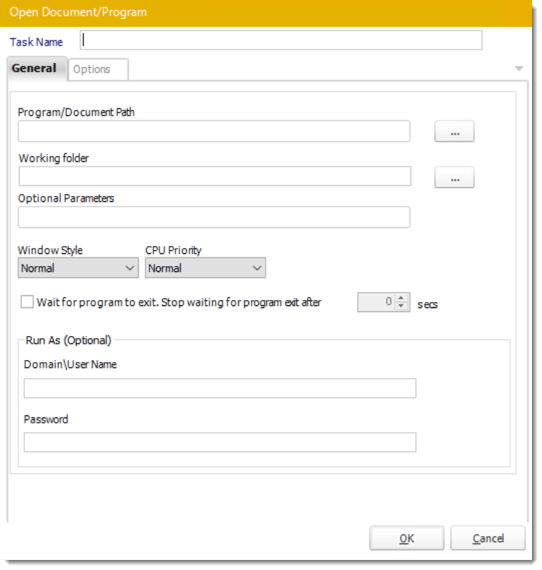
- Task Name: Enter a name for the task
- Program/Document Path: Browse to find the path of the program or document
- Working Folder: Browse to find the path of the working folder.
- Optional Parameter: Enter any arguments or parameters
- Windows Style: Choose from Normal, Minimized, Maximized or Hidden.
- You can further instruct PBRS to wait for the program to exit or to stop waiting for the program after a specified amount of time.
Options
In this section, you have the option to run this task before, after or you can choose both the schedules executes.

Print Document
Use this task to print documents to a specified printer.General
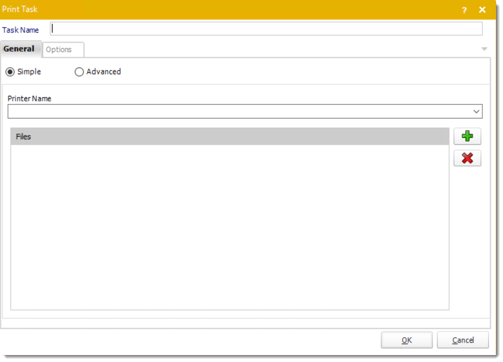
- Task Name: Enter a name for the task.
- Printer Name: Select a printer or print driver from the list.
- Click (+) button to browse for files to add to the printing list.
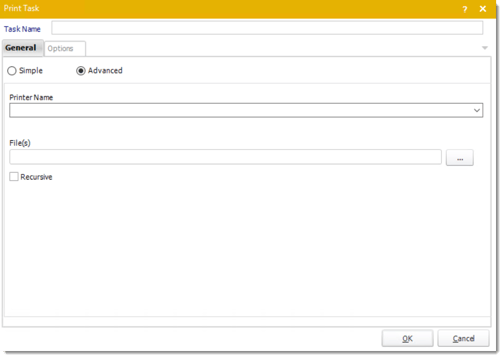
- Printer Name: Select a printer or print driver from the list.
- Files: Use the (…) to browse for the file(s) to be printed
- Recursive: Print all folder and/or documents in that path.
Options
In this section, you have the option to run this task before, after or you can choose both the schedules executes.

Print PDF (Acrobat)
To use this task you must set up the path to Adobe Reader in Options. This Print PDF task is only used for Virtual Print Queue.
Use this task to print documents to a specified printer.
General
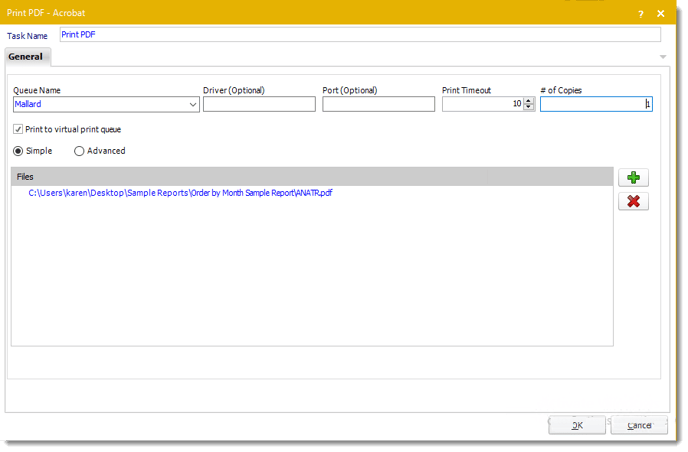
- Task Name: Enter a name for the task.
- Printer Name: Select a printer or print driver from the list.
- Print to virtual print queue: Check this option if you want to print your reports using Virtual Print Queue.
- Driver (Optional): Enter the driver.
- Port (Optional): Enter the port of the printer.
- Print Timeout: Enter the timeout (secs) print.
- # of Copies: Enter the number of copies.
- Click (+) button to browse for files to add to the printing list.
Advanced
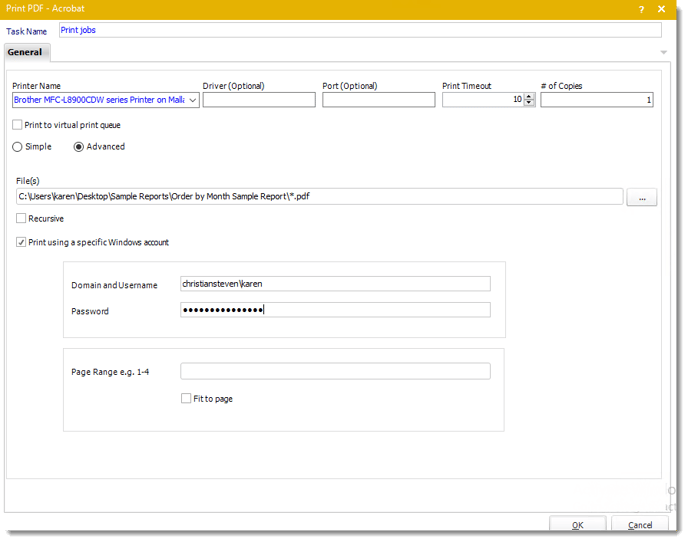
- Printer Name: Select a printer or print driver from the list.
- Files: Use the (…) to browse for the file(s) to be printed
- Recursive: Print all folder and/or documents in that path.
- Print using a specific Windows account: Check this option to print the report using a Windows account.
- Page Range: Enter the page range for the print task.
- Fit to Page: Check this option if you want to fit the page your report.
Wait/Pause
This task allows you to introduce pauses between tasks, ensuring that each task is fully completed before the next one begins.
General
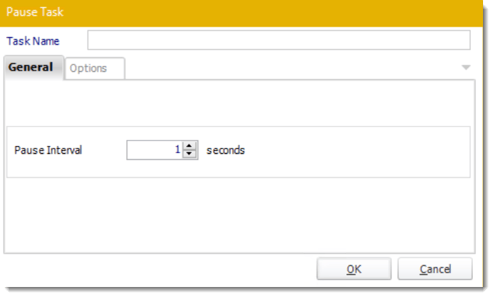
- Task Name: Enter a name for the task.
- Select the pause interval to suit your requirements.
Options
In this section, you have the option to run this task before, after or you can choose both the schedules executes.

Execute Schedule
This is a useful facility for "chaining" schedules together.
General
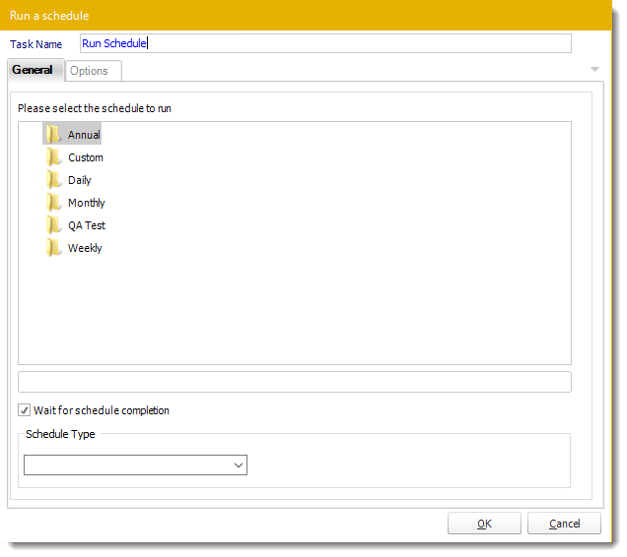
- Simply select the schedule you want to run from the list and click OK.
- This is a useful facility for "chaining" schedules together. Simply select the schedule you want to run from the list and click OK.
- Task Name: Enter a name for the task.
- Wait for schedule completion: Check this option to wait for the selected schedule completion.
Options
In this section, you have the option to run this task before, after or you can choose both the schedules executes.

Send SMS
You can send SMS messages using this task.
General
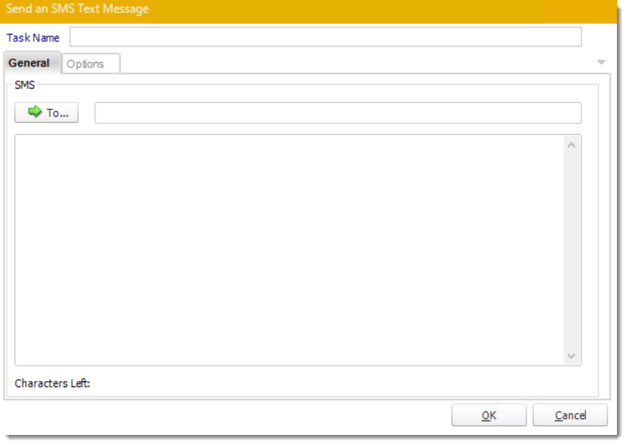
- You will need to make sure your SMS messaging configuration in Options is functional.
Options
In this section, you have the option to run this task before, after or you can choose both the schedules executes.

Create Exchange Appointment
Use this task to send a meeting request to one person or a group of people.
General
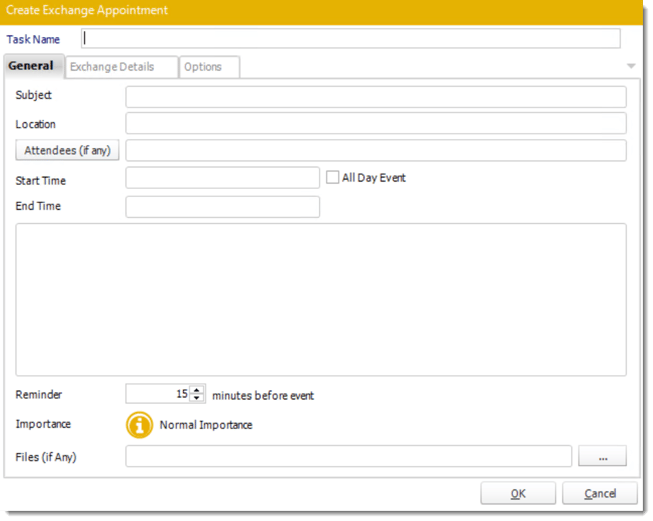
- Task Name: Give the task a name.
- Subject: Give the meeting request a title.
- Location: Where is the meeting going to be.
- Attendees: Enter the email address of required attendees, use inserts to enter email addresses or click on Attendees to bring up different Address book options.
- Start Time: Start time of the meeting.
- End Time: End time of the meeting.
- All Day Event: Check this if the meeting is to last all day.
- Blank Space: Free type any additional information about the meeting here. You can use inserts to help compose the meeting request.
- Reminder: Set a meeting reminder.
- Importance: Set an importance level to the meeting if required.
- Files: Attach any files required for the meeting here, this may be reports etc.
Exchange Details
You have the option to use the same email address as the one who is connected to PBRS.
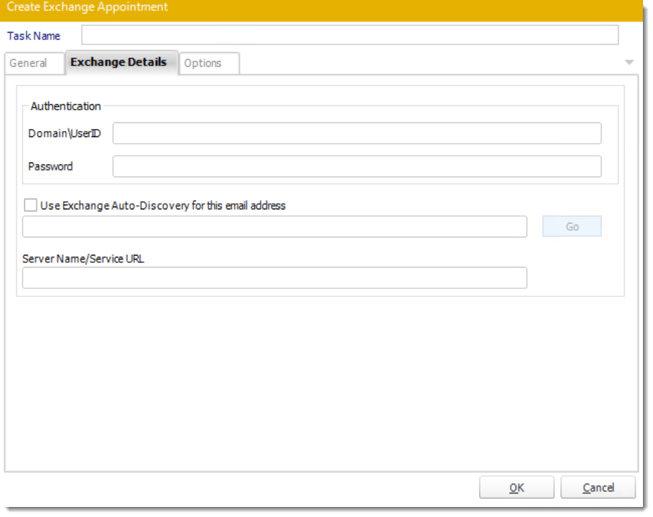
Options
In this section, you have the option to run this task before, after or you can choose both the schedules executes.

Refresh Power BI Datasets
Use this task to refresh your Power BI Dataset after executing your report.
General
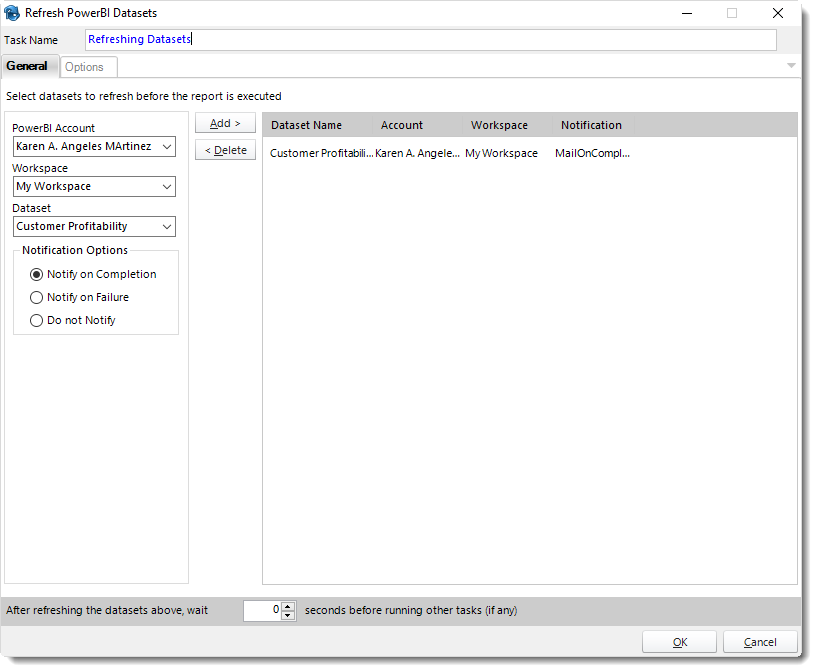
- Task Name: Enter a name for the task.
- Power BI Account: Select the account to refresh datasets.
- Workspace: The path to the required report.
- Dataset: Select the dataset.
- Notification Options: Receive a notification after the dataset refresh is completed, the Dataset refresh fails, or choose not to receive a notification.
- After refreshing the datasets above, wait 'X' seconds before running other Tasks (if any). Enter the required amount of time in seconds the scheduler should wait after completion of the Dataset Refresh before running other Tasks.
Options
In this section, you have the option to run this task before, after or you can choose both the schedules executes.

Show Message
Use this task to show a pop-up message after or before running a schedule.
General

- Task Name: Enter a name for the task.
- Message: Enter the message.
Options
In this section, you have the option to run this task before, after or you can choose both the schedules executes.

