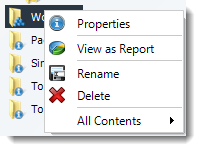How do I use Smart Folders in PBRS?
Smart folders are an easy way to group existing schedules together without re-organizing your original folder structure.
Smart Folders
- Go to Smart Folder.

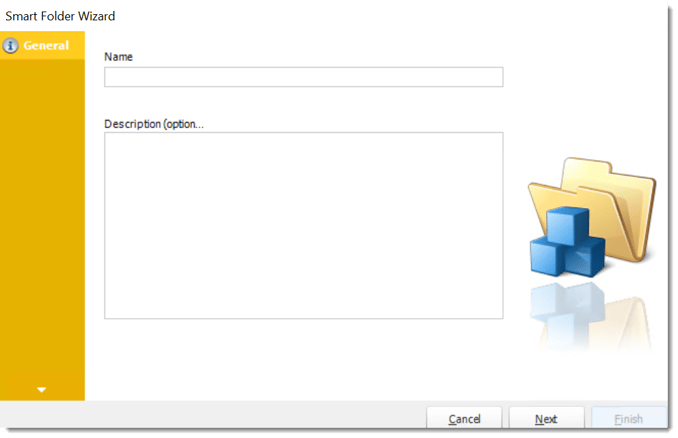
General Wizard
- Name: Type in a name for the Smart Folder.
- Description(optional): Type in a description to help you identify what this Smart Folder is set up for.
Definition Wizard
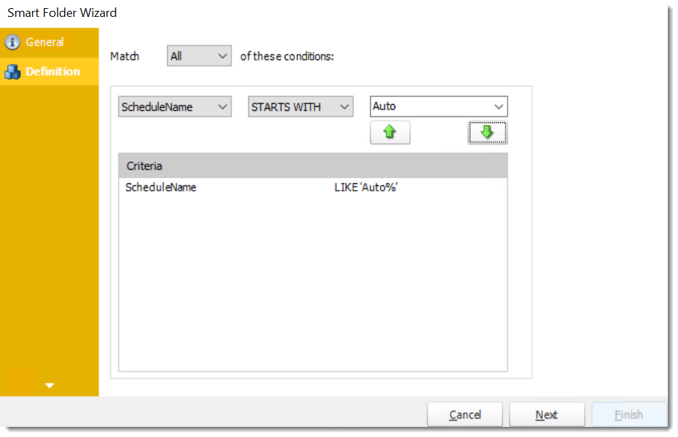
- Set up any other conditions required and click Finish.
- All schedules which fulfill these conditions will be shown in the folder.
Smart Folder Context Menu
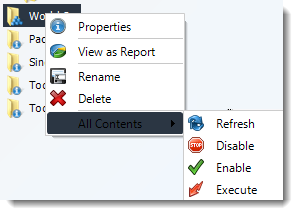
- Right-Click on a schedule to see the following actions:
- Properties: Edit the schedule from here. Or you can just double click on the schedule.
- View as Report: To view the contents of a smart folder as a report.
- Rename: Rename the folder.
- Delete: Selecting this option will delete the folder.
- Refresh: This will refresh the schedules in the folder.
- Disable: It will disable all the schedules in the folder.
- Enable: It will enable all the schedules in the folder.
- Execute: This button will execute all schedules immediately.