Where do I view User Manager in PBRS Web Application?
The User Manager section allows you to change the user's password and roles that are used in PBRS. Here's how.
User Manager
The User Manager section allows you to change the user's password and roles that are used in PBRS.
Step 1: Navigate to User Manager on the top of the PBRS Web Application, or on the left side of the PBRS Web Application.
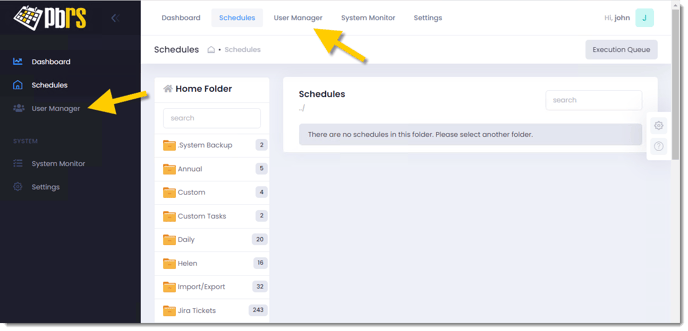
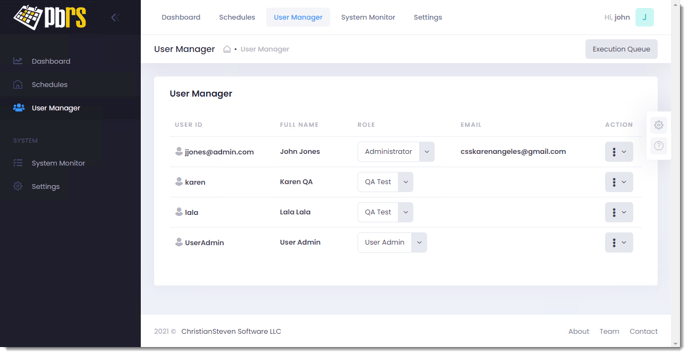
- Here you will see all the PBRS UserID and Roles, from here you may change passwords and User Roles.
How to reset a User ID password?
Step 1: To reset a User's password go to the User's ID Action Menu on the right and select Reset User Password.
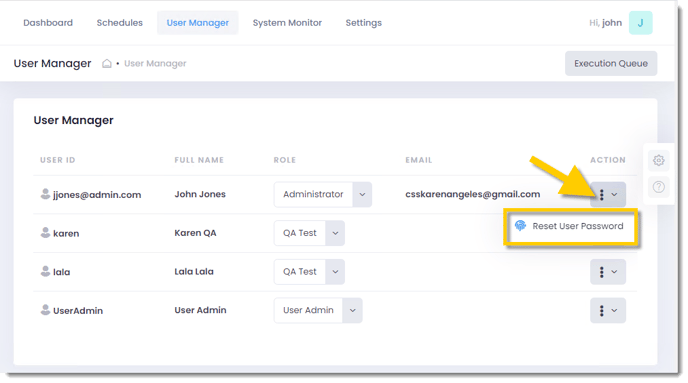
Step 2: Once selected the reset User Password screen will be displayed. Enter the New Password in the New Password textbox and re enter the new password in the Confirm New Password textbox.
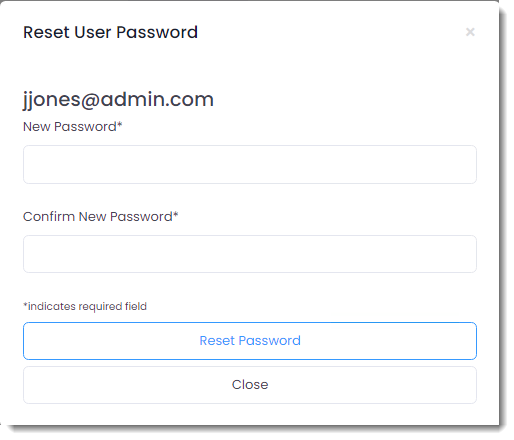
Step 3: Click Reset Password.
The Password has now been successfully updated for the selected user.

How to change the User's Role?
Step 1: To change a User role, use the drop-down menu under the Role section in User ID and select the new role for the User.
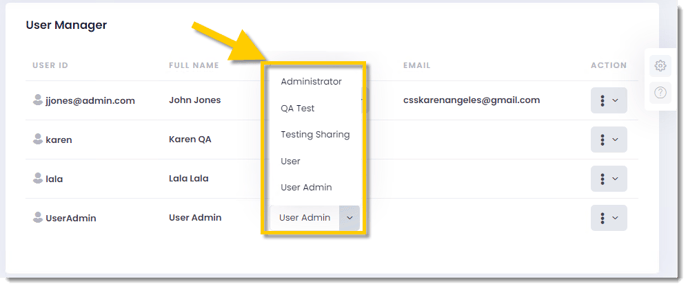
The Group has been updated successfully for the selected User.
