Where do I find a live view of running schedules in ATRS?
Users can easily view both currently running schedules and any upcoming schedules that have been scheduled to run. This feature allows users to monitor and manage manage schedules effectively.
Schedule Manager
Step 1: Navigate to System Monitor.

Step 2: Select Scheduler Manager.
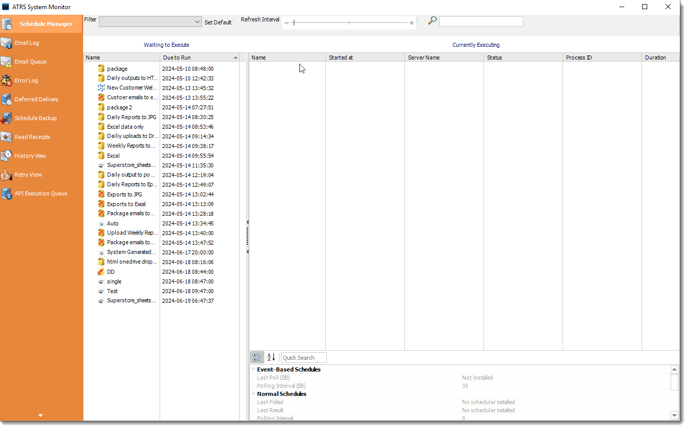
Schedule Manager in depth view:
The schedule manager will show currently executing schedules as well as any schedules scheduled to run (based on filter selected). From here you can remove a schedule from the waiting to execute or currently executing section. You can also go to the properties of a schedule by right-clicking the schedule.
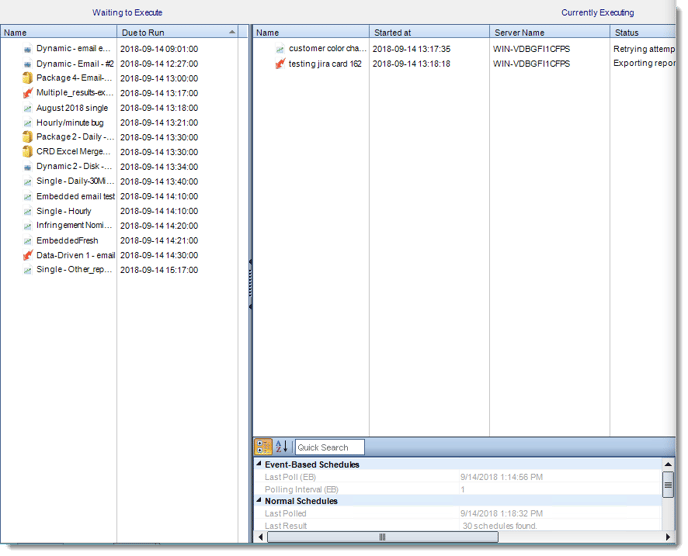
- Executing: This screen will display the schedules that are currently executing.
- Waiting in Queue: This screen will show the schedules that are waiting in the queue to be executed. You can also group the schedules by Schedule Type.
- Refreshing the Display: You can adjust the refresh interval of the schedule manager by using the Refresh Interval scroller which has a range of 2 to 60 seconds.
- Managing Processes: The Schedule manager also displays the Process ID which you can use to identify matching processes in the Windows Task Manager.
Context Menu
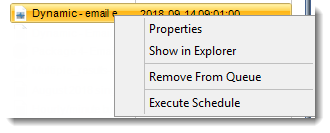
- Properties: Select the schedule, right-click and select "Open Schedule properties". This opens the schedule properties.
- Show in Explorer: Select the schedule, right-click and select "Show the schedule in Explorer. This shows the schedule in the CRD Explorer.
- Remove From Queue: Select the schedule, right-click and select "Remove from Queue". The schedule is removed from the queue.
- Execute Schedule: Select the schedule, right-click and select "Execute Schedule". The schedule is executed right away if it was waiting