The first time you open CRD, you will need to configure the CRD database. This article describes how to configure CRD to use your existing database instead of installing its own.
Use My Existing Database Server
You will need to have your SQL Server name and a SQL Server account (username and password) which have read/write/create permissions.
- Open CRD.
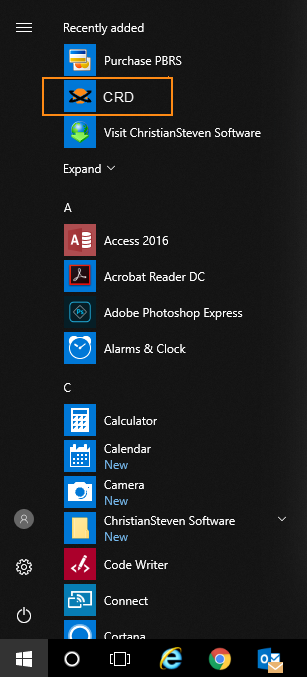
- You should now see a Database Configuration Wizard pop up. Click Next.
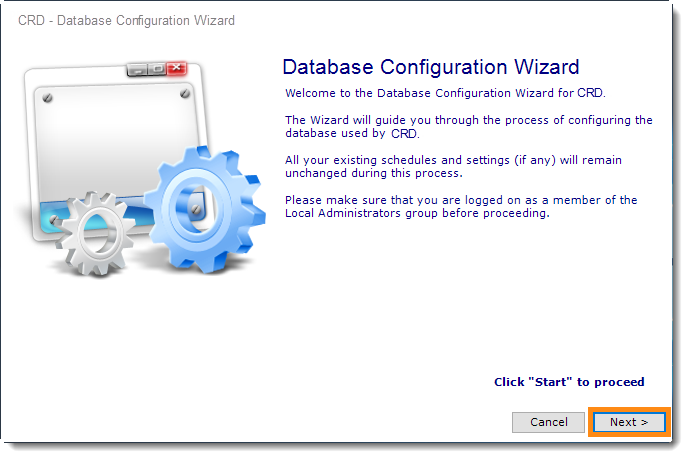
- Select Use my existing database server and click on the Next.
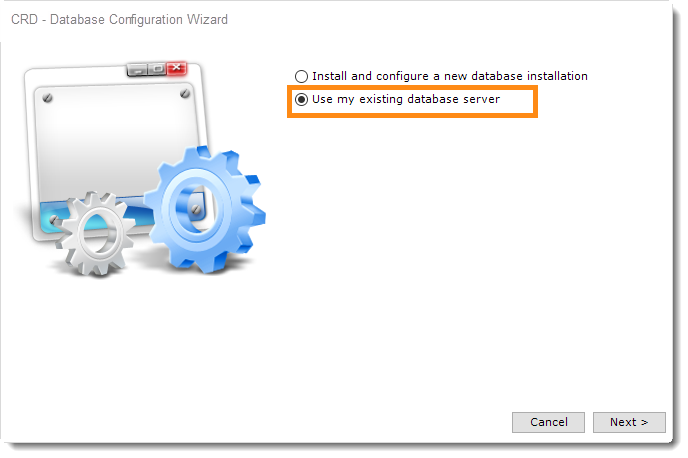
Enter the details of your SQL Server, check the option Create Database (existing database will be dropped) and enter the credentials of your SQL Server account. Click Test. Once CRD can successfully connect to your SQL Server, click Next.
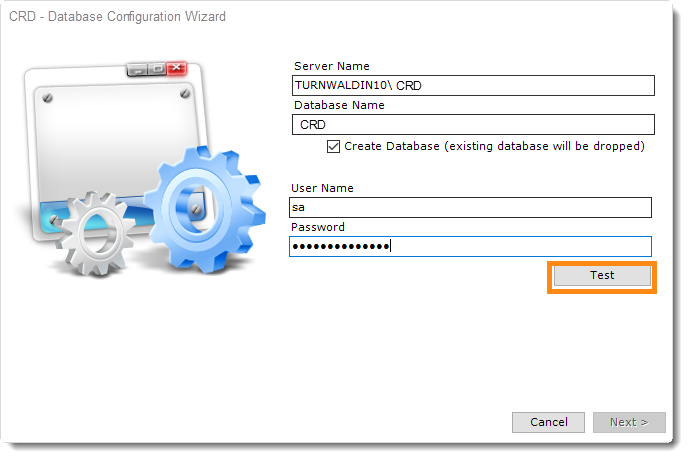
The SQL Server credentials must have permissions to read/write/create.
- Click OK.
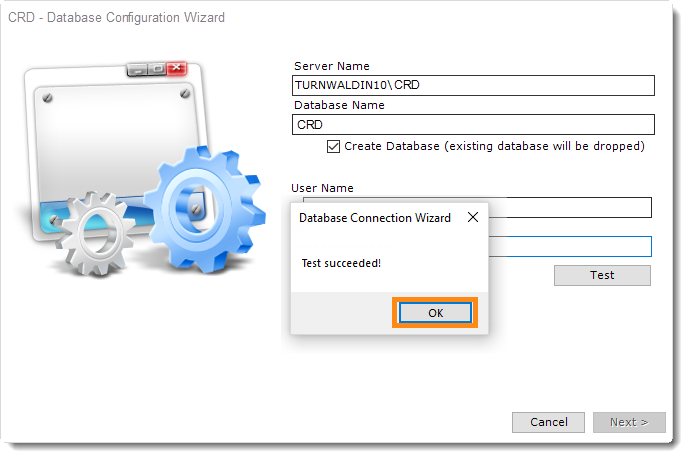
- The database is now being created within your own database server.
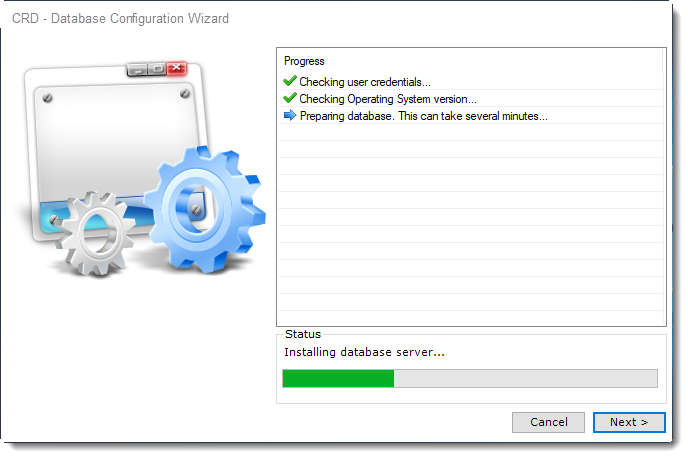
- Click Finish when the process is complete.
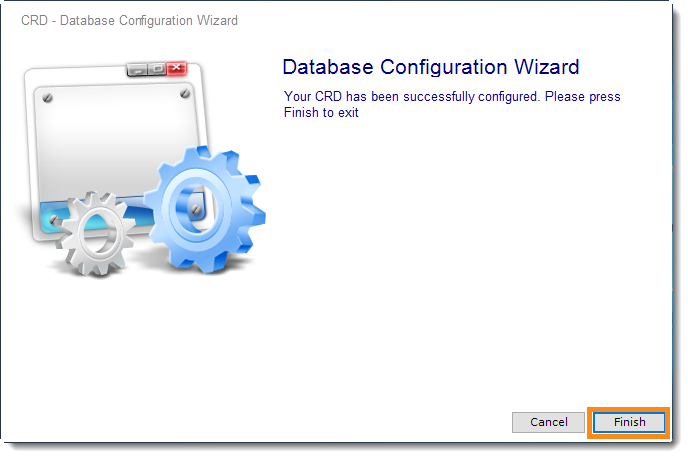
- CRD is now configured to store the scheduling information in a database on your server.
