How do I set up an Email Destination in CRD?
Using the Email Destination you can send Crystal reports embedded in emails; or send emails in HTML or plain text with reports as attachments. You can use Inserts to customize the message body, use mailing lists & much more.
Destinations - Email
- In the Schedule Wizard, go to Destinations.
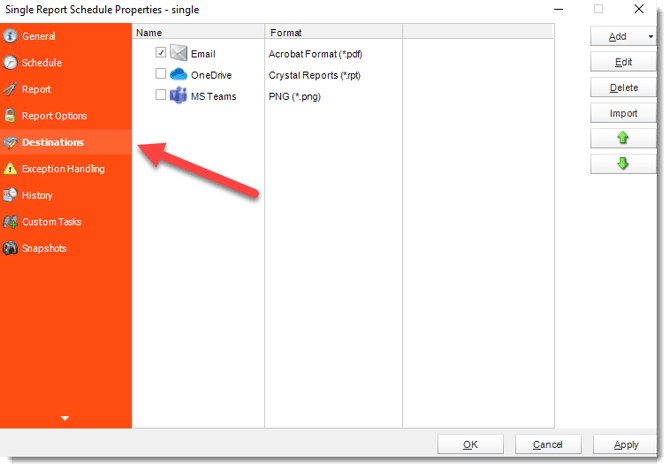
- Click Add and select Email.
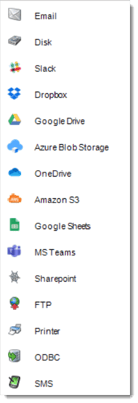
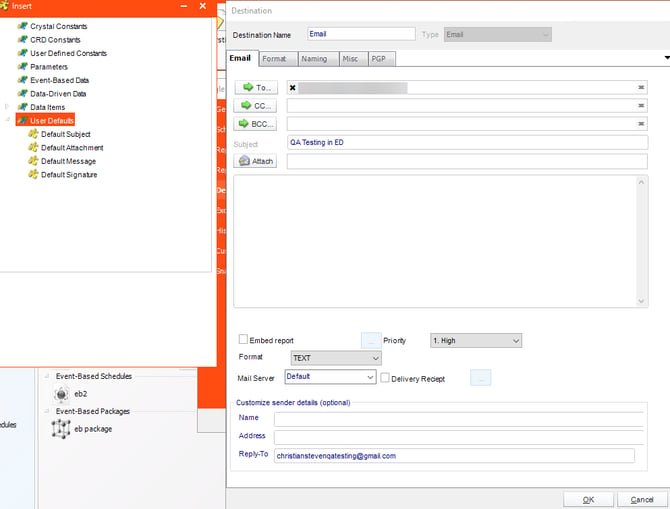
Customize Sender Details
Most mail servers today will no longer allow you to send an email if you attempt to use this function. This restriction is designed to stop spammers from hijacking or spoofing email accounts.
If you use the "Customize sender details" function and find that your emails are not being delivered, your mail server security settings are almost certainly the reason for the failure.
We recommend that, instead of using this function, you set up a number of email accounts here. Then, select the mail server you want from the dropdown in the schedule.
To, CC, and BCC:
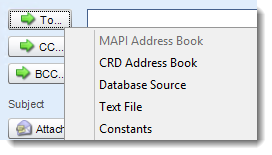
- Choose from:
- MAPI (Outlook) address book (Only available if you are using MAPI): Select one or more email addresses or groups.
- CRD Address Book: Select one or more email addresses or groups.
- Database Source: Build a SQL query to pick the email address or addresses from a database.
- Text File: Store your email addresses as a standard mailing list in a text file (Format: no delimiters, each email address on a new line)
- Constants
- Or simply type in the email address.
You can use "Inserts" at any time if required. For more information about Inserts, click here.
- Subject: Enter a subject Or right-click and select Insert to insert constants, database values and defaults. For more information on Insert function, click here.
- Attach: Click to select an attachment. Or right-click and select Insert to insert constants, database values and defaults. For more information on Insert function, click here.
Hint: Web addresses can be attached as well.
- Body: Type in your email. Or right-click and select Insert to insert constants, database values and email defaults. For more information on Insert function, click here.
- Mail Format: Choose from HTML or Text.
- Text Format: In this format it will be just plain message.
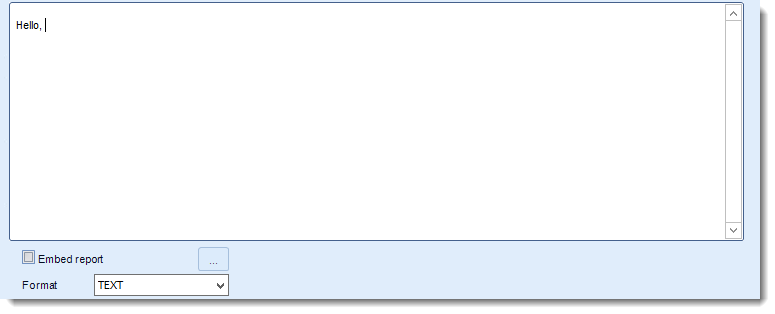
- HTML Format: In this format you can format the message.
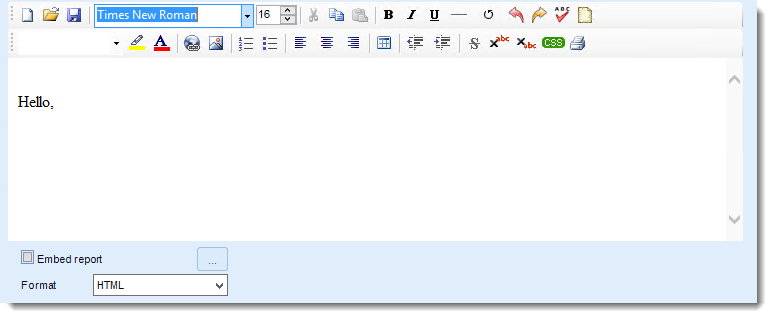
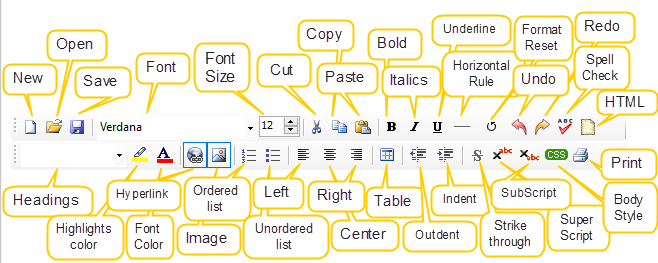
- You can enter HTML tags by click the HTML icon.
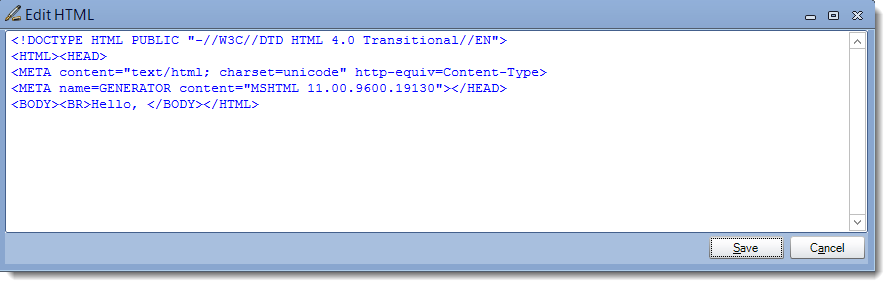
- Body Style (CSS): If you want to specify the format that you want, click CSS and you may choose the type of format and change setting accordingly.
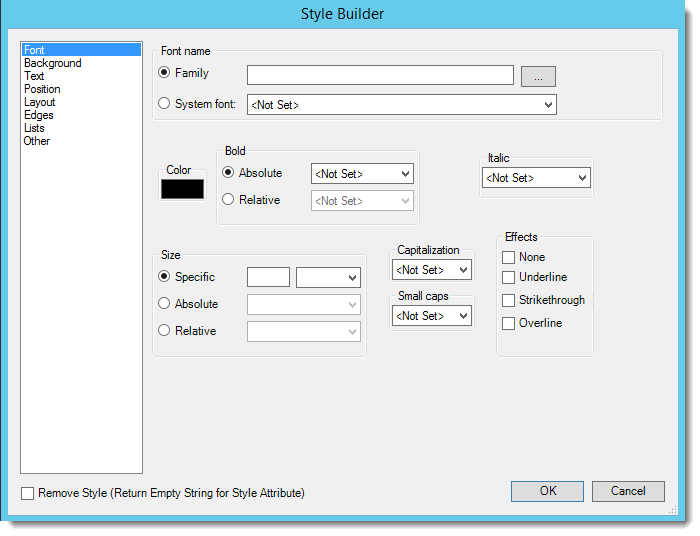
- Embed Report: Check this option to embed the report into the email body. When using MAPI messaging you can only embed reports in Text format. To embed reports in HTML format you will need to change your messaging type to SMTP.
- You can click (...) button to edit the output format options as required.
- By default, if a report is embedded in the email body, there will be no attachment.
- If you are uncertain whether the recipient can read html formatted mails, you can click Include Attachment so that the recipient receives an additional attachment of the same report in any other format e.g. a PDF, word document, etc.
- Priority: Select the Priority of the email.
- Mail Server: This can be changed if the email is to be sent from a different server than the default one that was originally set up.
- Delivery receipt: Check this option if a delivery receipt is required. Use it if you require Custom Actions to be used once a receipt has been/has not been received.
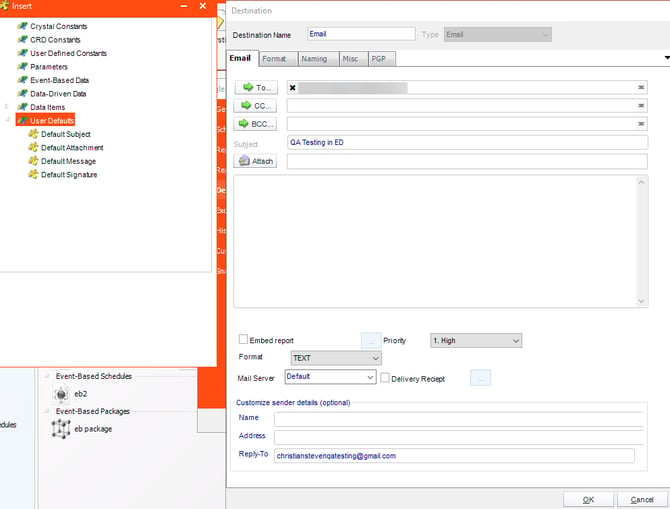
- Customize Sender Details: This is where the name of the sender, the sender email, and the Reply-To email may be changed. For example, it could be set to Donotreply@mycompany.com.
Note: This feature only works with SMTP email settings.
For information on the format tab, click here.
For information on the naming tab, click here.
Using Chat GPT in an Email Body
Step 1 - Create an email
Once you have finished addressing the email, make sure to change the format of the email body to HTML. Then, simply click on the Chat GPT symbol to open the chat GPT window.
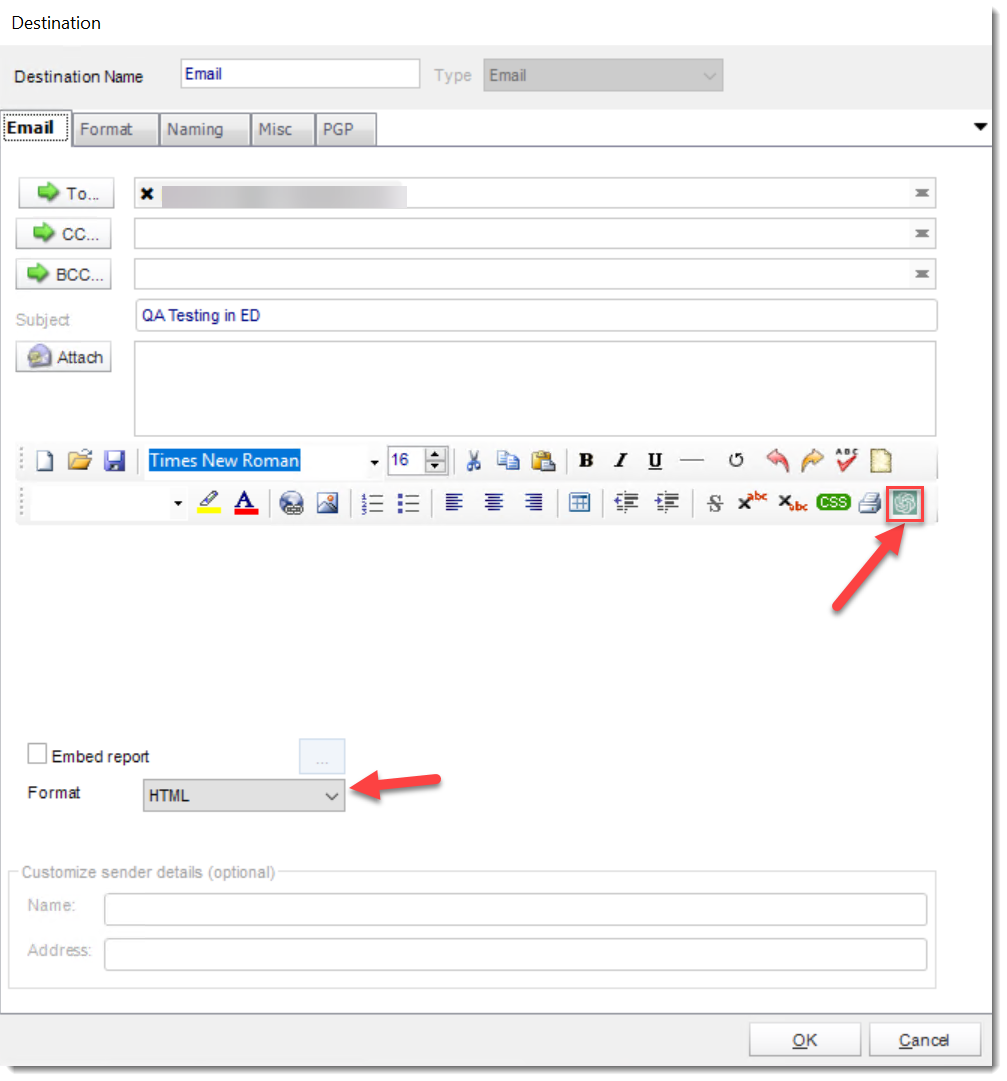
Step 2 - Fill out the Chat GPT parameters
For example; email body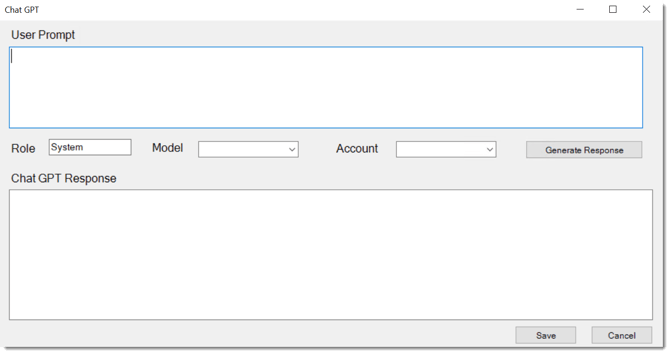
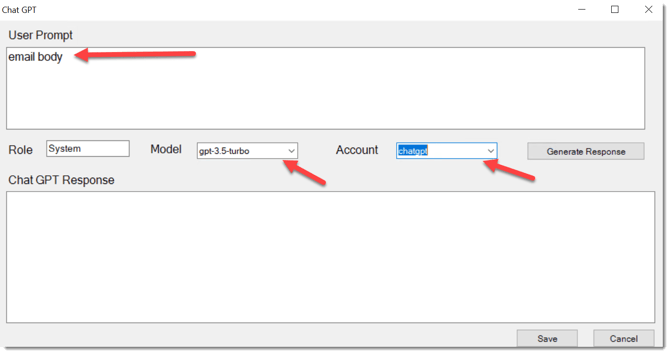
Role: The default role is set as "System," but feel free to customize it to give Chat GPT its own unique personality.
Model: Select which version of Chat GPT you would like to use for the response.Account: Select the API Account to use for the response.
Step 3 - Generate a Response
Click the "Generate Response" button to effortlessly generate the email body using Chat GPT.
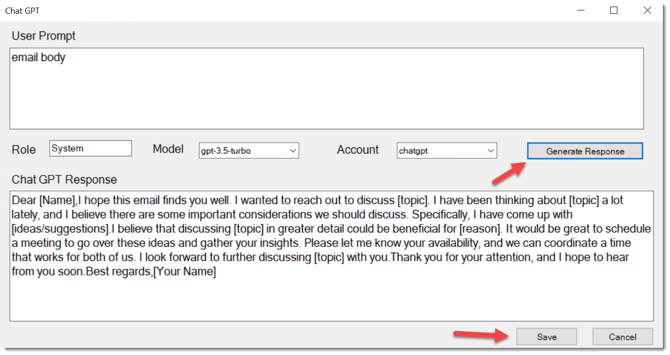
Step 4 - Save the Response
Click on the "Save" button to save the response and go back to the email editing screen.
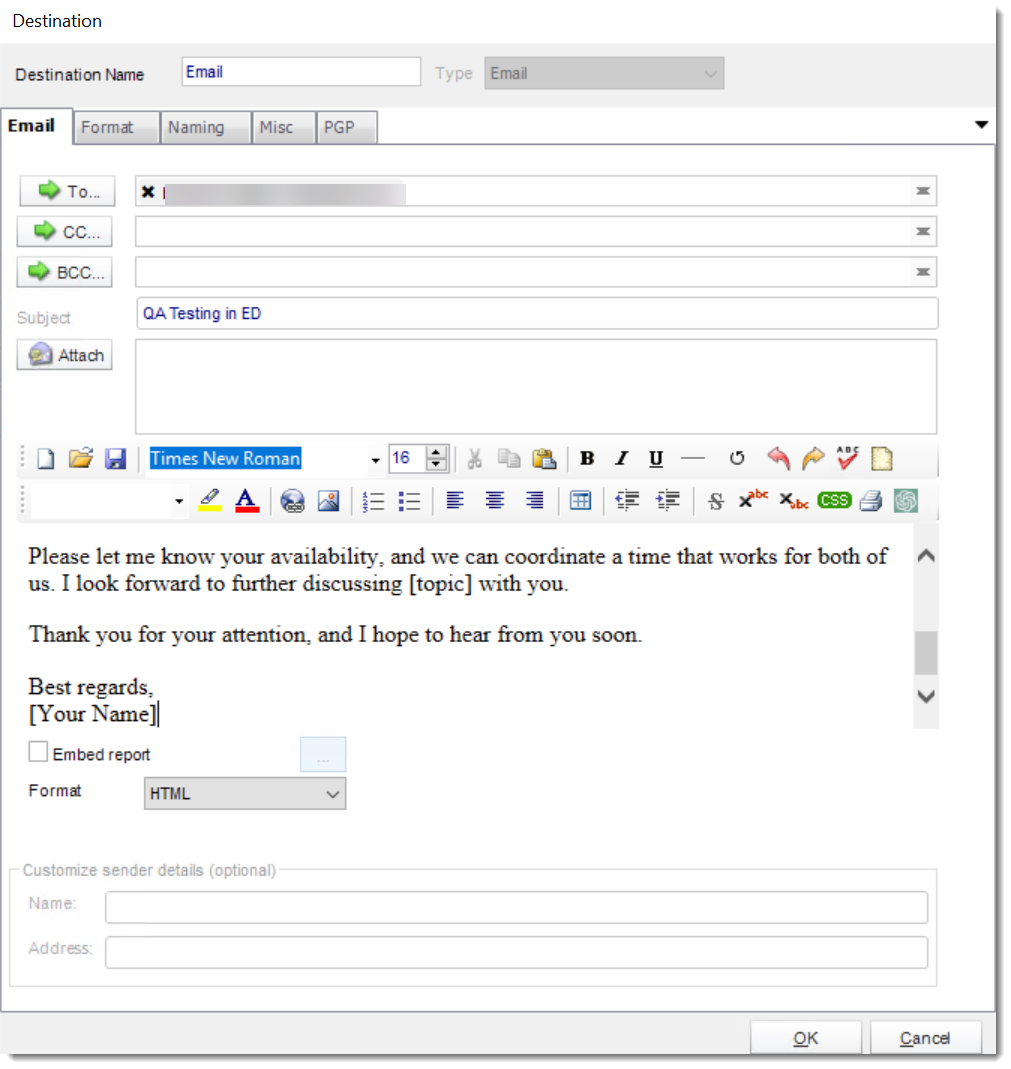
You can now see your Chat GPT email body. From here, you have the ability to make edits and add customizations as needed.
Step 5 - Save the email
After making all the necessary changes, click on the 'OK' button to save the email.