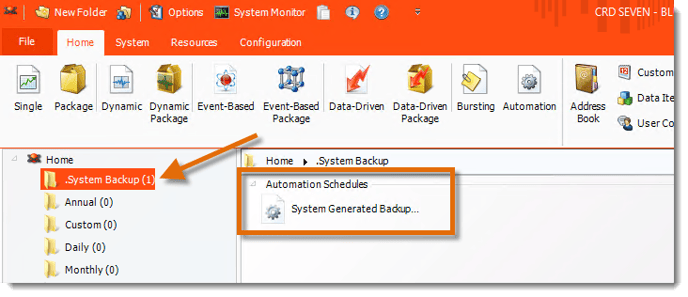How do I setup scheduled backups in CRD?
Use the Schedule Backup option to set up automated system backups. You can enable or disable automatic system backups.
Schedule backups are now configured via Automation Schedules and Custom Tasks.
CRD creates an Automation Schedule with Daily System Backups located in .System Backup folder on the CRD Home Screen.
System Monitor - Schedule Backup
- Go to System Monitor.

- Select Schedule Backup.
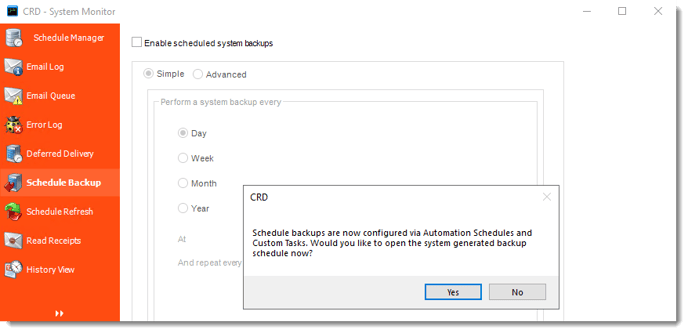
- Click Yes.
System Generated Backup Schedule
This Automation schedule is created by default when installing or updating CRD.
General Wizard
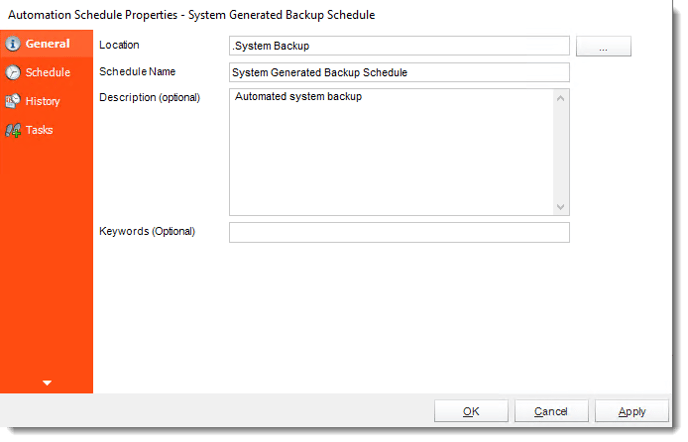
- You may customize the System Generated Backup Schedule properties.
Schedule Wizard
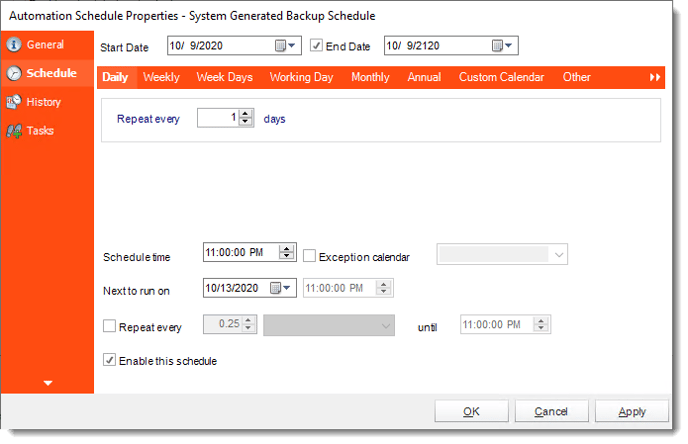
- In this section, you will decide when the System Backup will execute.
As much as possible try to schedule backups at times when you do not have schedules running. This is important as backups may cause delays with schedule execution.
History Wizard
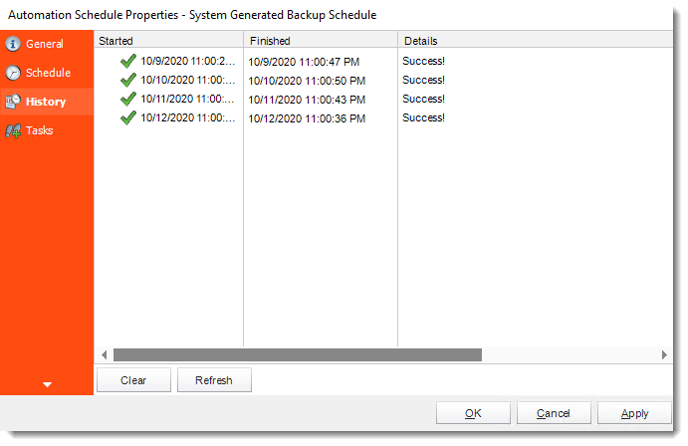
- Review the history of the schedule. Successes, failures and other data is located here.
Tasks
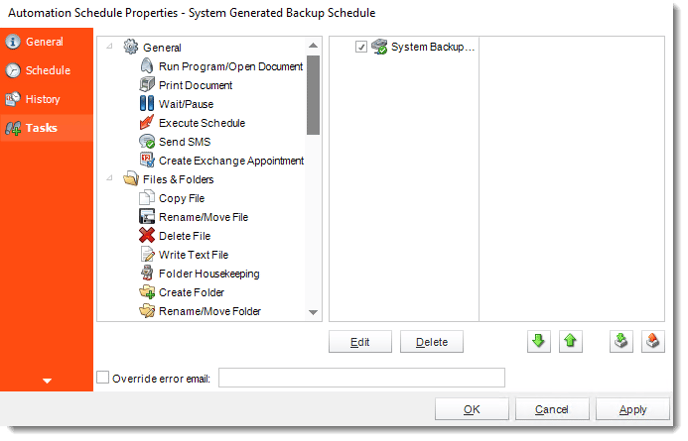
- Once finished, click Apply and OK.