How can I create Online Map in an IntelliFront BI Dashboard?
This article will help you to create a Online Map in an IntelliFront BI Dashboard. An Online Map is ideal to highlight data using geographical coordinates.
Dashboard - Online Map
When creating a dashboard item it is important to know what you want to display. We recommend having some questions in mind of what you want the dashboard to show before you start creating it.
The Dataset used in this dashboard is a sample of a Human Resources data. The Dataset contains information about Age, Gender, Marital Status, Name of the employee, Department, City, etc.
I would like to find out the following from the Dashboard:
- Where were most employees from?
- In what department they work?
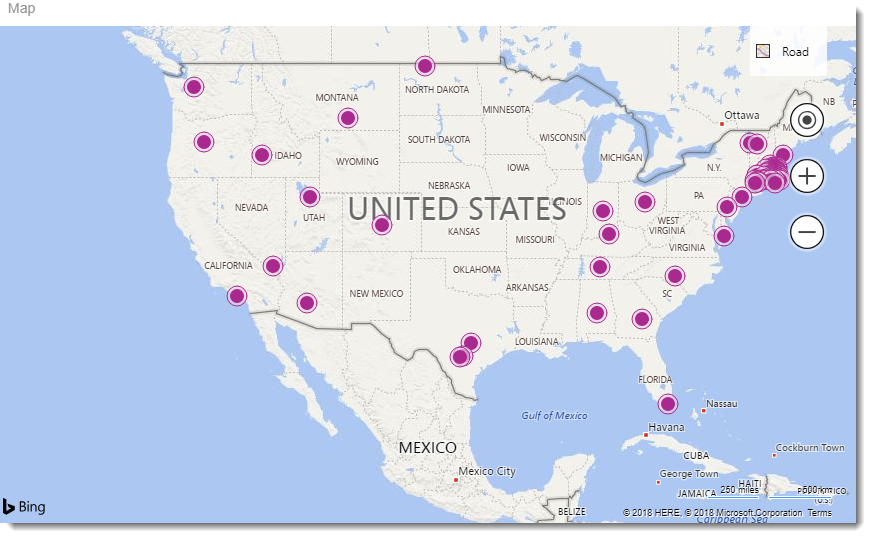
- To create this visual, begin by selecting Online Map.
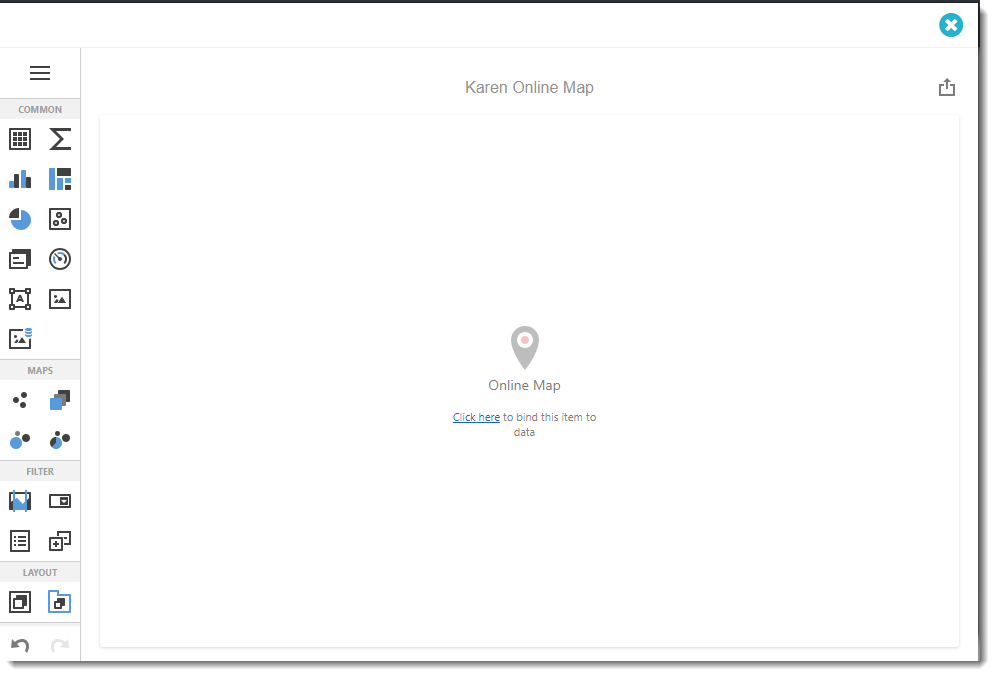
- The Online Map is used to filter other dashboard items when using Master Filtering in Interactivity Menu.
Binding Menu
- Use the Click here to bring up the Binding Menu. The Binding Menu allows you to create and modify the data selected for the dashboard.
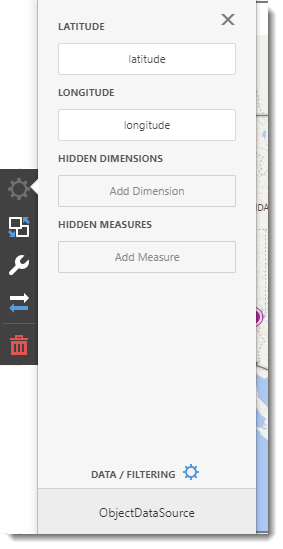
Latitude
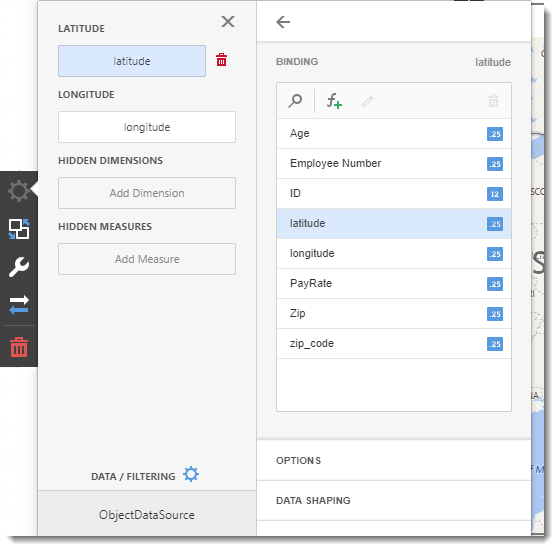
- Select the value for the information you are going to show.
For the example above I am going to show the Latitude.
- You may need to use a calculated field. To create a calculated field use the F+ button. You will need to use SQL Queries for this.
Please seek assistance from your IT department as we do not provide SQL Query support.
Options
- Caption: This is the heading for the selected latitude. It is best to caption the visual with a variation of the question asked at the beginning of creating the dashboard.

Data Shaping
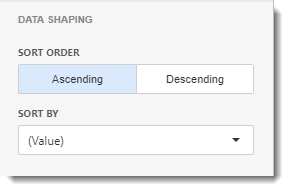
- In this section, you can change the sort order of the value.
- Sort Order: You can select Ascending or Descending sort order.
- Sort By: Select the value you want to sort this data.
Format
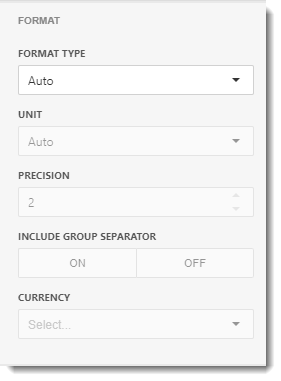
- In this section, you have the option to select the format type and unit to the value.
Top N
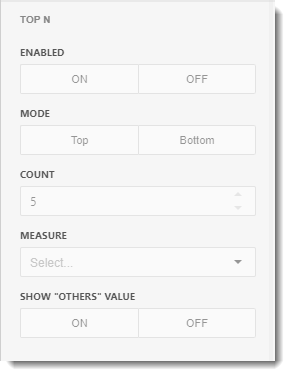
- This section is disable for Online Map.
Longitude
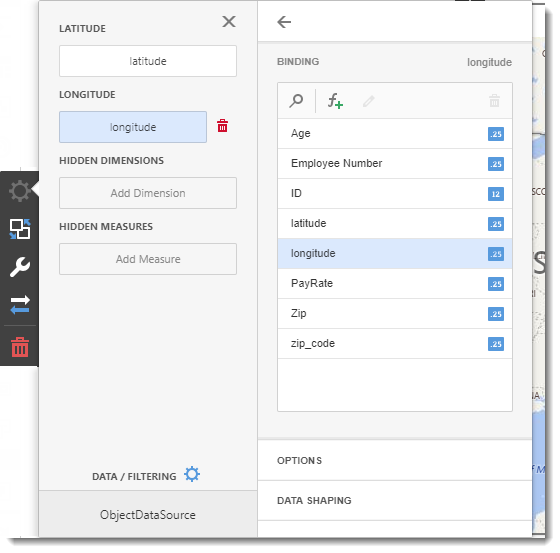
- Longitude section is where you set the longitude of your map.
Binding
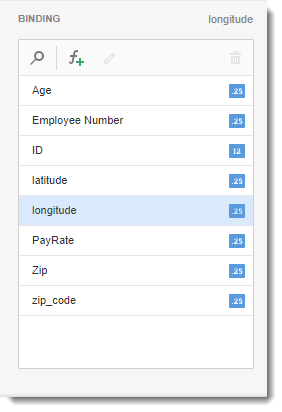
- Select the value for the information you are going to show.
For the example above I am going to show the Longitude.
- You may need to use a calculated field. To create a calculated field use the F+ button. You will need to use SQL Queries for this.
Please seek assistance from your IT department as we do not provide SQL Query support.
Options
- Caption: This is the heading for the selected Longitude. It is best to caption the visual with a variation of the question asked at the beginning of creating the dashboard.

Data Shaping
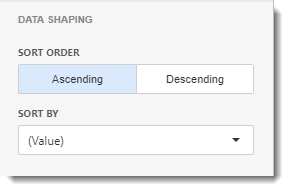
- In this section, you can change the sort order of the value.
- Sort Order: You can select Ascending or Descending sort order.
- Sort By: Select the value you want to sort this data.
Format
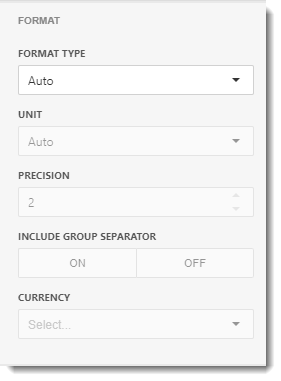
- In this section, you have the option to select the format type and unit to the value.
Top N
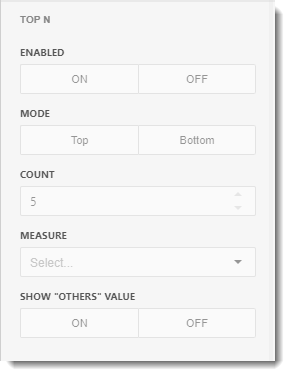
- This section is disable for Online Map.
Hidden Dimensions/Hidden Measures

- This section in Online Map does not do any changes.
Interactivity Menu
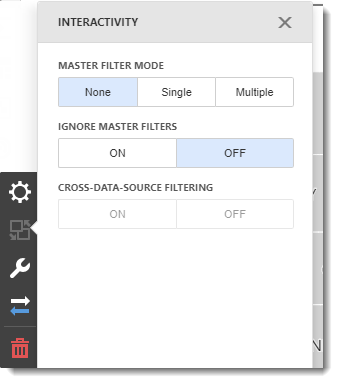
- The interactivity features enables interaction between several variable in the Online Map.
- The Online Map is recognize the filtering data and the relationship between other dashboards visuals.
Master Filter Mode
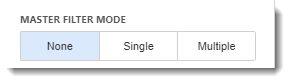
- This mode allows you to use any data aware item ad a filter for other dashboard items.
- None: Disables master filtering.
- Single: Allows you to select only one element in the Master Filter item. When this mode is enabled, the default selection will be set to a Master Filter element. You can change this selection, but cannot clear it.
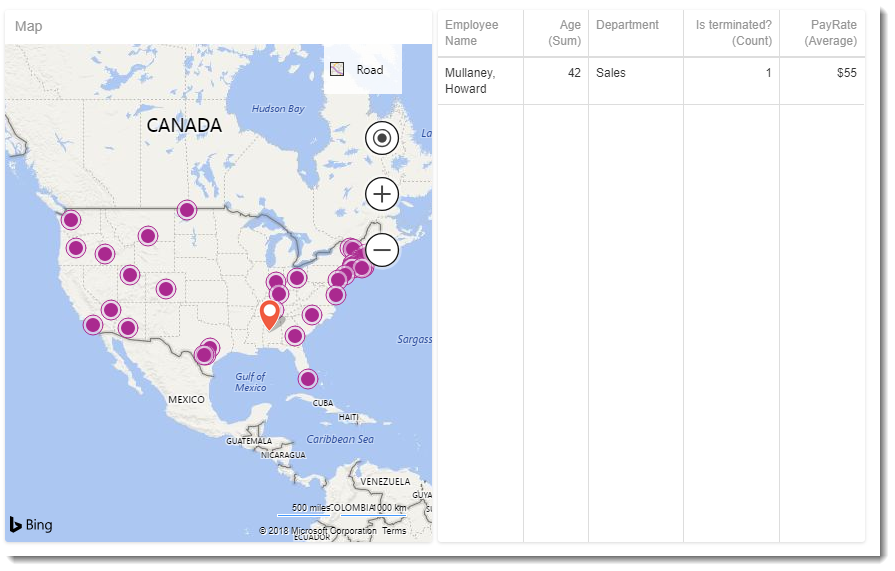
- Multiple: Allows you to select multiple elements in the Master Filter item. To reset filtering, use the Reset Multiple Selections button in the Online Map.
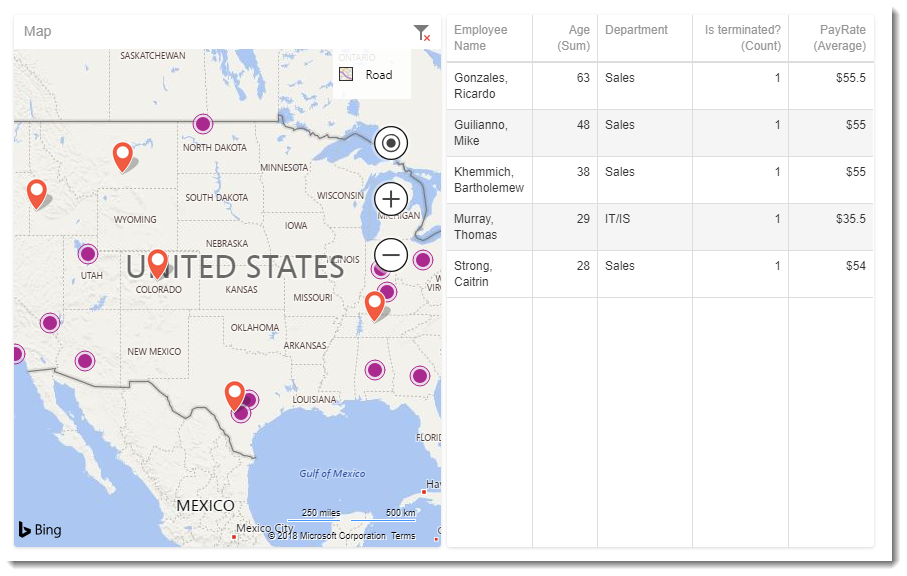
Ignore Master Filters
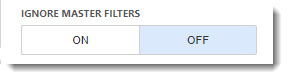
- You have the option to enable or disable Master Filters.
Cross-Data-Source Filtering
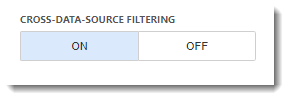
- In this mode, when different items in a dashboard are bound to different data sources, you can specify that a particular Master Filter should be applied across data sources. This means that it will apply filtering to fields with matching names in all data sources.
Options Menu
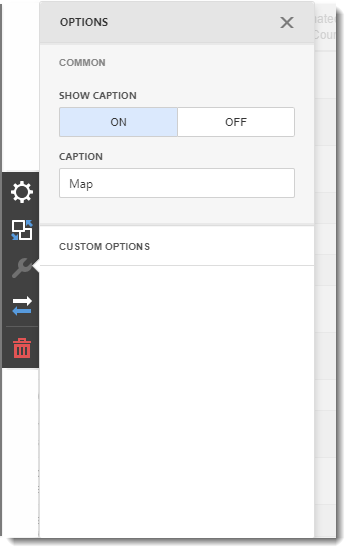
Common
- Show Caption: You can enable or disable the visual caption.
- Caption: This is the heading for the visual selected. It is best to caption the visual with a variation of the question asked at the beginning of creating the dashboard.
Custom Options
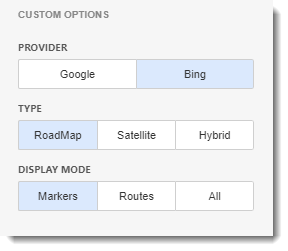
- Provider: Select the type of online map.
- Type: Select the style type of the map.
- Display Mode: Select the type of display mode.
Convert To Menu

- In this section, you have the option to convert or duplicate the current dashboard item.
Remove Button

- Click on the remove button to delete the current dashboard item.