How do I add new Crystal Reports reports to Event Based Schedules in CRD?
Using an Event Based schedule, you can trigger an existing schedule, or a new report, based on events. New reports allow you to use "insert" data from the event that triggered the schedule.
New Reports
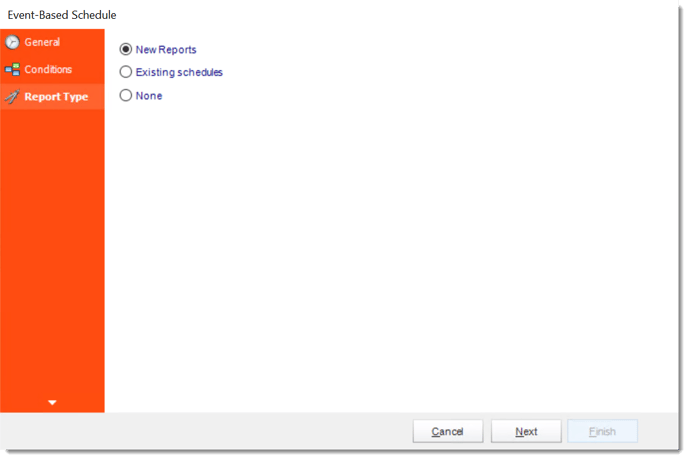
- Select New Reports and click Next.
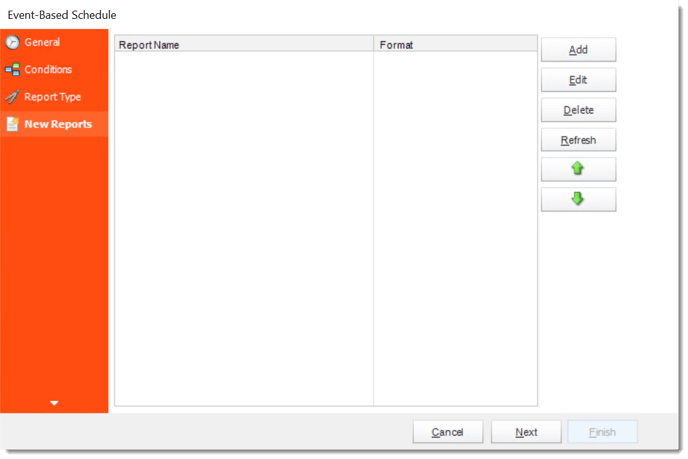
- Click Add.
- Report Properties will appear.
Report Properties
Report Wizard
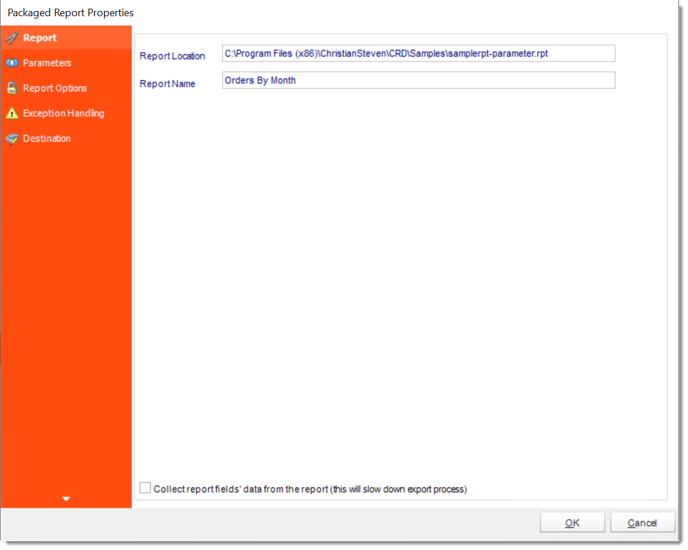
- Report Location: Select the Crystal report that needs to be scheduled. A crystal report can only be added if the CRD Machine can reach the report path.
- Report Name: Write in the name of the package.
Parameters
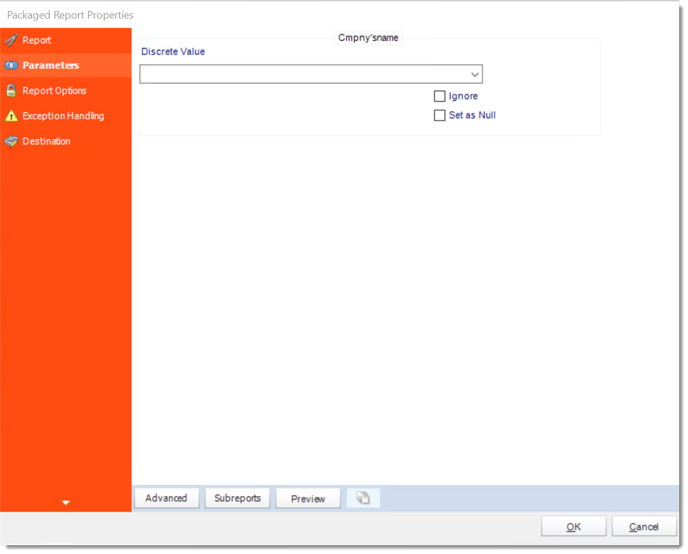
- In this section, you will determine the parameters for your report (if any) and select options for your subreport. If your report has no parameters, you may skip this section by clicking next.
- There are 3 requirements in order for CRD to detect your Crystal Report parameters and their parameter values:
- The parameter must be in use in the report.
- The parameter must be visible.
- The parameter must be set to be prompted at runtime.
- If these three requirements are achieved, you should see the parameters in your report listed on this screen.
- For each parameter, select from the drop down list the value the report must use. In a single schedule, only one parameter value can be run at a time per parameter. You can type a value into the field as well.
- Set as Null: Set no value for this parameter.
- Ignore: Do not run this parameter, ignore it at runtime.
- Insert Menu: You can insert constants, formulas and database field values instead of a static "typed in" value. Right-click in the parameters field to expose the Insert menu.
To enable a report parameter to run for a date constant (Current Date, Yesterday etc.), select CRD Constants from the insert window, then drag and drop your desired constant to the parameter field.
- Selecting Date Parameters via Calendar: If your report contains a date parameter, you can either manually enter dates as described earlier in this topic, or select the desired date from the built in calendar. Simply click in the date parameter field to open the calendar. Select the desired date. Click OK.
- If the parameter is also a time parameter, this can selected as well. The buttons below enable you to preview the report, adjust formulae, and review sub reports. You can re-query the report for parameters as well.
- Formulae: View edit and Parse the Record Selection Formulae.
- Subreports: Set parameters, authenticate, and re-query sub report parameters.
- Preview: Shows you a preview of the report.
The preview function only works if Crystal Reports is installed on the PC.
Report Options
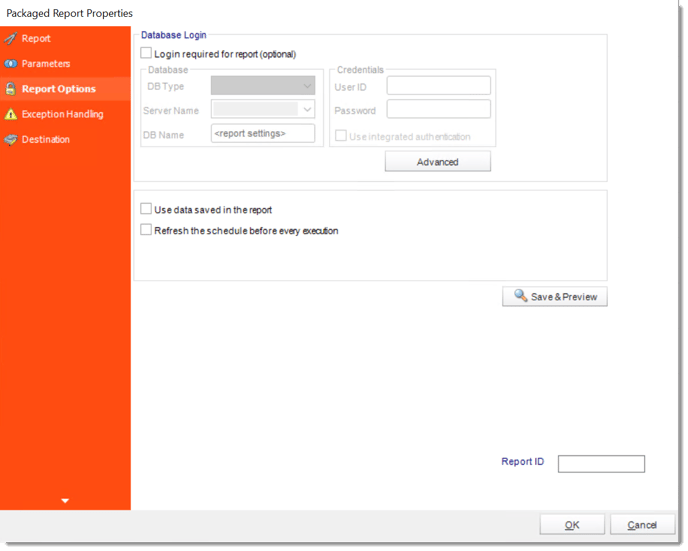
- Database Login: If the database requires logon credentials, check this option and enter the required username and password. If credentials are not required, uncheck the option and continue as normal (default). All values are optional. You only need to enter a value if your database, security, networking or infrastructure require it.
- DB Type: Select the type of Database.
- Server Name: Enter the server name of the database.
- DB Name: Enter the name of the database.
- Credentials: Enter the User ID and Password for the Database. Clicking on the Advanced tab, you can set logins for each table.
- Advanced: Enables you to specify credentials at the table level. Double click the table to set its login information.
- Use data saved with the report: By default, CRD will always attempt to run the report using the very latest data in your database. If your report is saved "with data" and you want CRD to simply export the data in the report, then check this option.
- Refresh the schedule: This refreshes the schedule before every execution.
Exception Handling
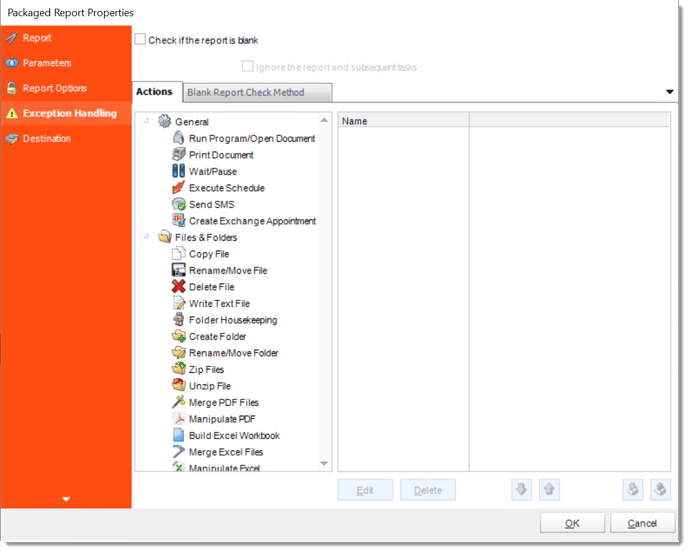
- Check if the Report is Blank: If a report is blank because it genuinely returned no data, recipients can misconstrue this as an error with the scheduler. This option allows you to identify genuine empty reports and instruct CRD on what to do with them.
- Ignore the report and subsequent tasks: If the report is blank, do not send the report. The report will not be delivered to the destination. No custom tasks will run.
Method

- Select the Method that will determine whether a report is blank.
- Native: CRD will check to see if the report returns any data. If not, the report is considered blank.
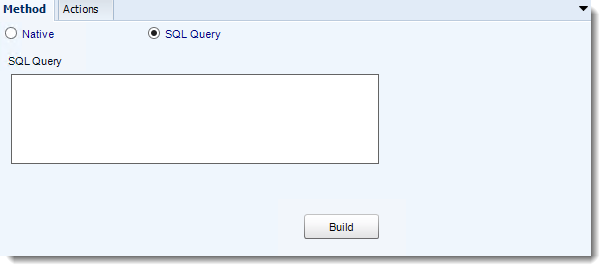
- SQL Query: Select this option to use a user made query that will determine if the report is blank. If the query returns no results, the report is blank.
- Click Build.
- Get values from a database window will appear. For more information about getting values from a database, click here.
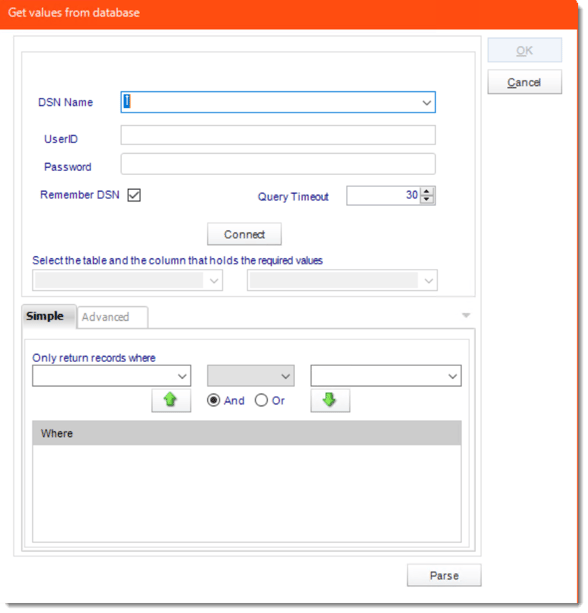
Actions
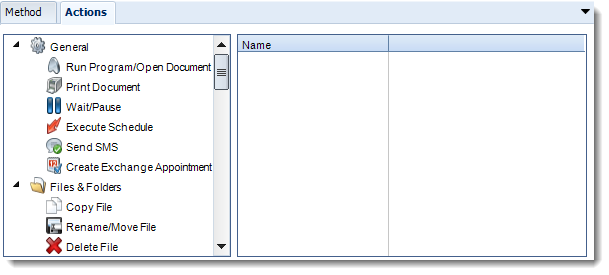
- Select an action from the task list. This task will be executed in the event that a schedule is blank.
- For more information about tasks, click here.
Tip: You can send a notification if a report is considered blank instead of sending the report. Simply select “check if a report is blank” then select “Ignore the report.” In the actions tab, select “Send Email” from the list. Compose your email and save.
Destination
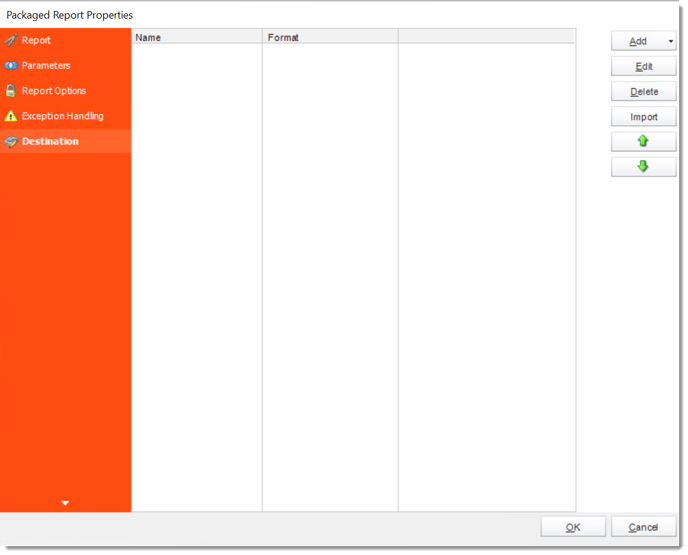
In this section, you will decide where your schedule will be delivered. The list in the center will display the list of destinations you have added to the schedule. You can organize the various destinations’ order by clicking on the green up and down arrows.
- Add: Click here to add a destination. You have several options which are: Email, Disk, Fax, FTP, ODBC, Printer, Sharepoint, SMS, and Dropbox.
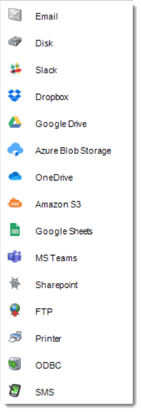
- Edit: Select a destination and click to edit it's properties. Or simply double-click on the destination.
- Delete: Select a destination and click this button to delete it.
- Import: Click here to import from the list of default destinations.
- For more information about Type of Destinations, click here.
- For more information about Output Formats, click here.
Click OK.
Customize Recipient Messaging
- You can also customize the messaging the recipient receives. Using Event Based Data Inserts, CRD will automatically pull data from the record that triggered the schedule and use it to customize the subject, body or report format.
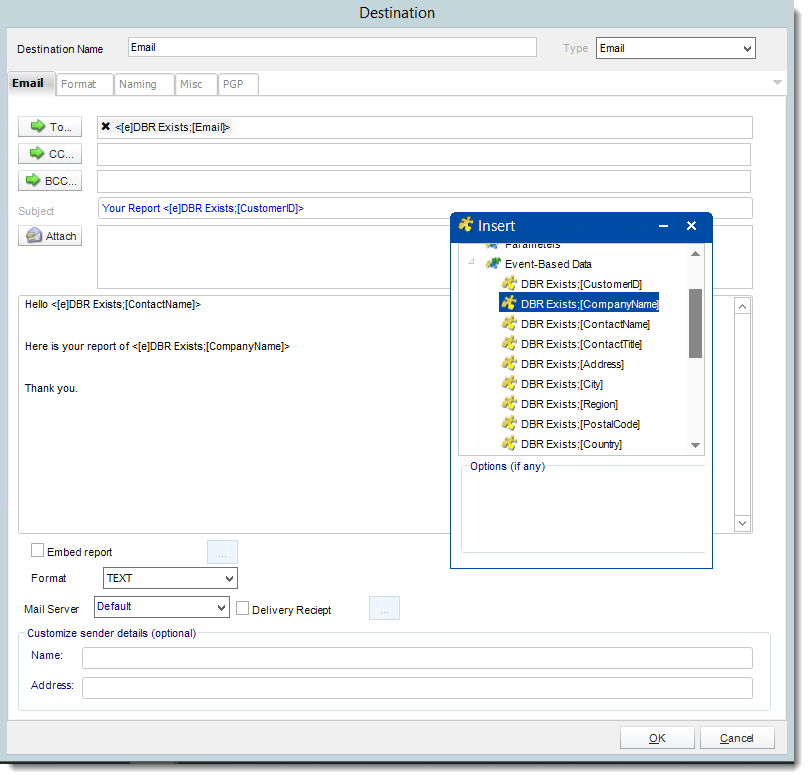
- Simply drag and drop fields from your table to the desired position.
For example, to customize an email greeting, type the greeting, and add the recipients name as shown above.