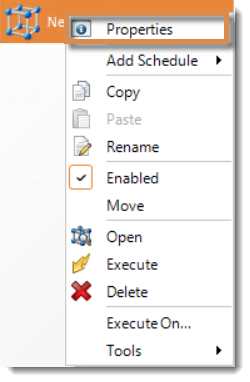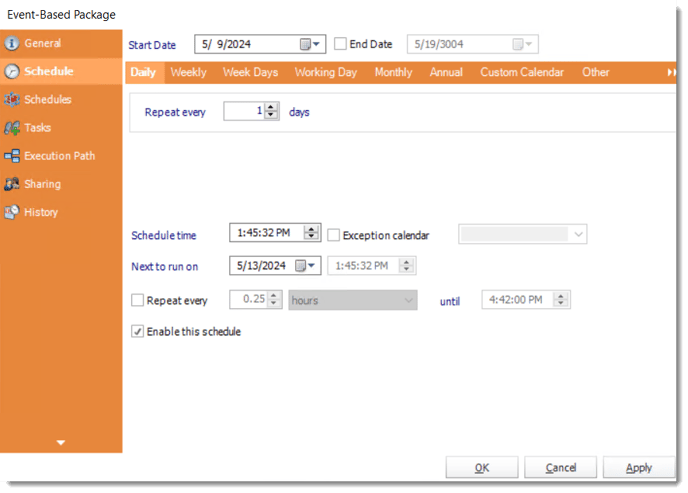How do I create Event Based Package in ATRS?
An Event Based Package Schedule allows you to run several Event Based schedules at the same time. It also allows you to determine the timing and order of execution of the Event Based schedules in the package.
How do I create Event Based Package in ATRS?
Step 1: Navigate to Event Based Package Schedule.

Step 2: Complete the General Section of the Wizard. Most importantly Give the Schedule a name. It must be unique.
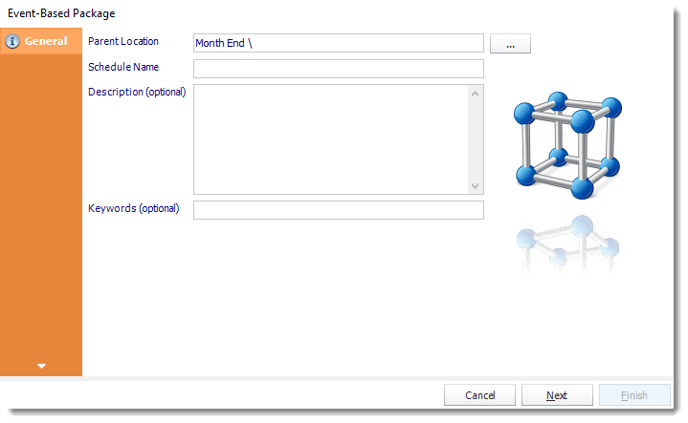
- Package Location: This is the ATRS folder where the package is stored. You may change this by clicking on the dots next to the window and selecting a new location.
- Description (optional): A short description to help other users identify exactly what this schedule is and what it is expected to do.
- Keyword (optional): Enter some keywords which can be used later by Smart Folders to identify this schedule.
Step 3: Click Next to continue to the Schedule section of the wizard.
Step 4: Scheduling: Choose when the report will execute. There are a variety of options and if none of them suit you may create your own scheduling frequency using Custom Calendars. For a full explanation of each of the scheduling options review the Scheduling Article.
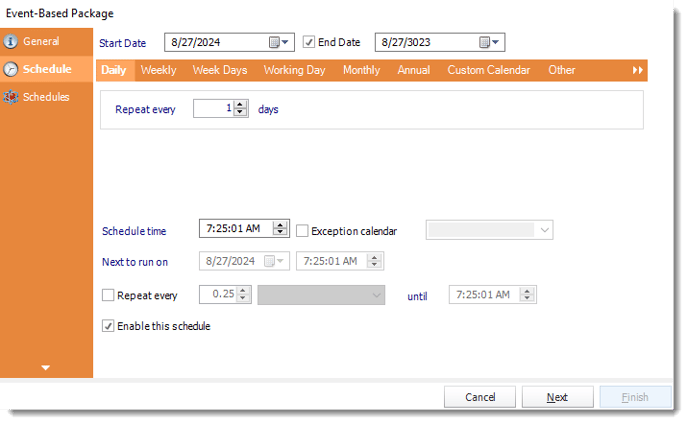
Step 5: Click Next to continue to the Schedules section of the wizard.
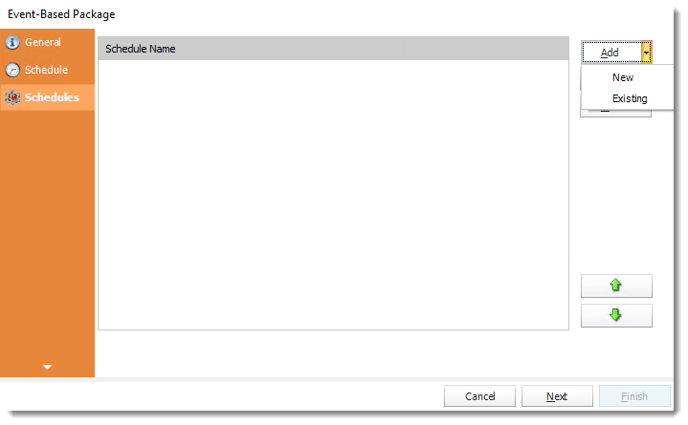
New Schedules
- Display a screen where you can create a new reports schedule.
- To add a new Event Based Report, CLICK HERE.
Existing Schedules
- Displays a list of existing schedules in ATRS for you to choose from.
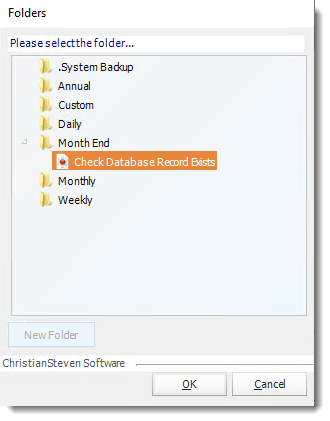
Step 7: Select the required schedule(s) and click OK. Repeat this step for as many schedules as you would like to add to the package.
Step 8: Click Next to continue to the Custom Tasks section of the wizard.
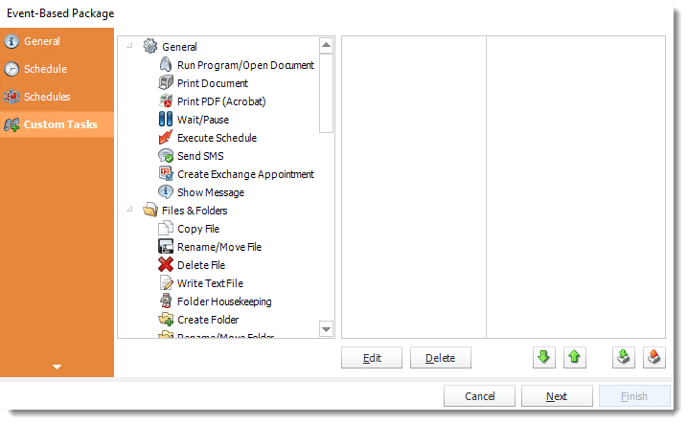
- In the section you have the option of setting up custom tasks. Custom tasks are business process automation tools that can be auto triggered before or after a report runs.
- For more information on Custom Tasks, click here.
Step 9: If you have no desire to add a Custom Task, you can click Next to continue to the Execution Path section wizard section.
If you have schedules AND tasks being executed as part of the event based schedule you can determine the order.
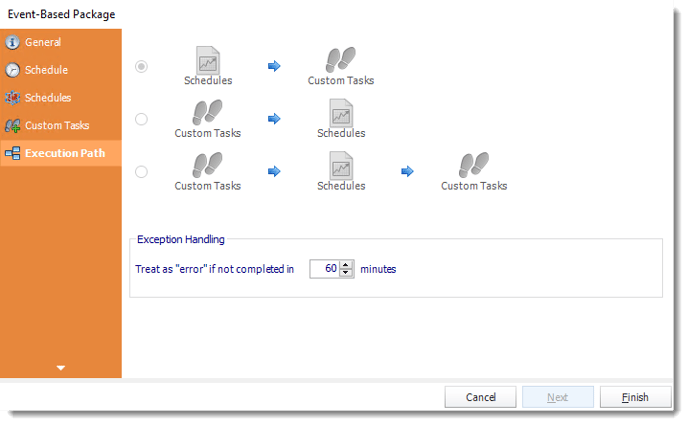
- For Example:
Run Schedules then the Custom Actions
OR
Run the Custom Actions first, then the schedules, the run the Custom Actions again.Step 10: Click Finish to save the Schedule.
Event Based Package Schedule Context Menu
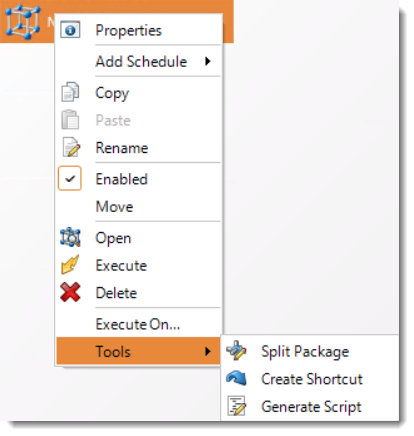
Right-Click on a schedule to see the following actions:
- Properties: Edit the schedule from here. Or you can just double click on the schedule.
- Add Schedule: You may add new reports or existing.
- Copy: Use this to copy an existing schedule. You can then paste it into another folder or the same folder. Simply open the folder you wish to paste to, right-click in the "white" space and select "Paste". Follow the on-screen instructions to complete the process.
- Paste: Paste a previously copied schedule.
- Rename: Rename a schedule.
- Enabled: Schedules are enabled when there is a check beside this option. To stop a schedule from running, or to "pause" it for a while, select this option to remove the check. Disabled schedules will not run till they are enabled again.
- Move: Use this option to move the report into an existing package.
- Open: This will open the package and show its constituent reports.
- Execute: This button will execute the schedule immediately. Note that the next run date and time is not moved on as a result of a manual execution. They only move on if the schedule is run automatically by one of the schedulers .
- Delete: Selecting this option will delete the schedule.
- Execute On: Use to option to execute the schedule to another collaboration server.
- Tools - Split Package: This will split all the constituent reports in the package.
This process will automatically delete the package once the splitting process is completed.
- Tools - Create Shortcut: Use this option to create a shortcut you can save in any location on your PC. Execute the shortcut to execute the schedule in ATRS.
- Tools - Generate Script: This feature generates a SQL script, allowing you to copy a schedule from one instance of the software to another for seamless replication.
Event-Based Package Properties