How do I use "Registry" Customs Tasks in CRD?
Registry Tasks enable you to create registry keys, set values, and more. This a powerful module and only those who are knowledgeable of windows and their systems should use this functionality.
Custom Tasks - Registry
- In the Schedule Wizard, go to Custom Tasks.
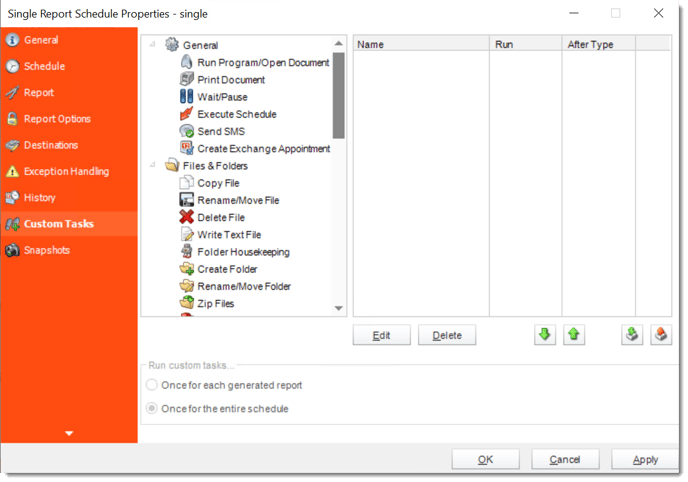
Registry Tasks
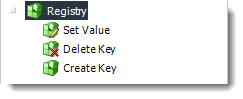
Set Value
General
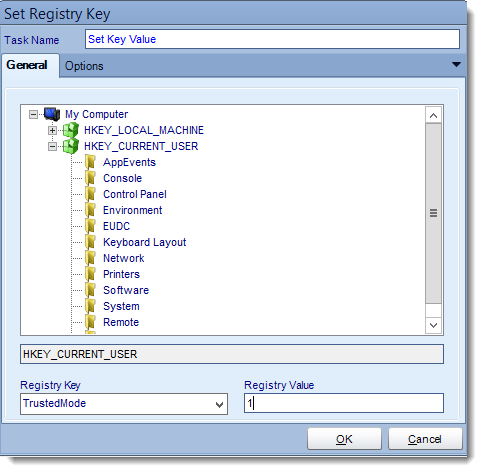
- Task Name: Give the Task a name.
- Registry Key: Select the registry key from the drop down menu.
- Registry Value: Enter the new value.
- Click OK to save.
Options
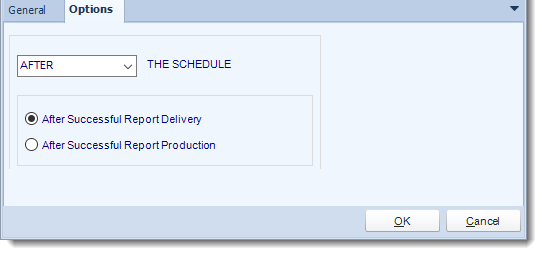
- In this section, you have the option to run this task before, after or you can choose both the schedules executes.
Delete Key
General
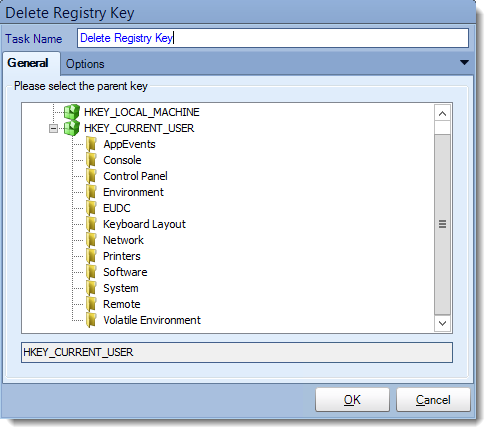
- Task Name: Give the Task a name.
- General: Navigate to the key that needs to be deleted.
- Click OK to save.
Options
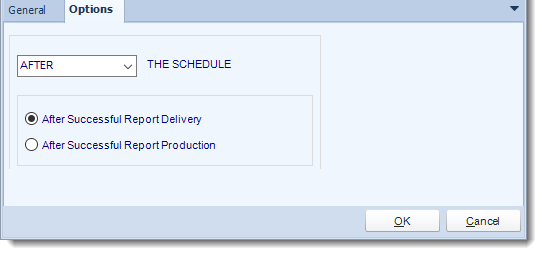
- In this section, you have the option to run this task before, after or you can choose both the schedules executes.
Create Key
General
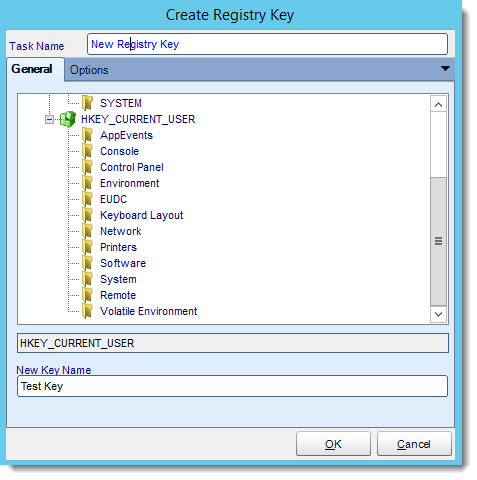
- Task Name: Give the Task a name
- Navigate to the base key you would like to add a sub-key to.
- New Key Name: Enter the name for the new key
- Click OK when you are done.
Hint: To create a new key and assign it a value, you must first create the key, then use the Set Value task to set the value for this new key.
Options
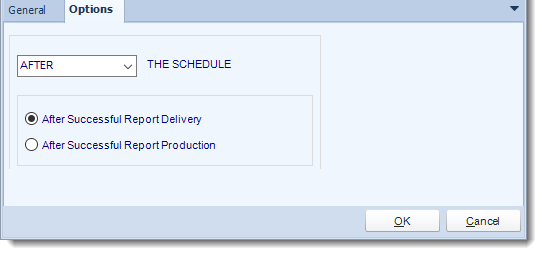
- In this section, you have the option to run this task before, after or you can choose both the schedules executes.