How do I update the software to the latest release?
We regularly release software updates to introduce new features and address known or reported bugs. Users are strongly encouraged to install the latest build to make sure they are up to date with bug fixes and can enjoy new features.
Full information on the changes in each release can be found at the Software Release Announcements Blog.
To receive email notifications of updates and other information, subscribe to:
Considerations
- If you are currently using any software released before 1 January 2012 and want to update to the most current version, please log a support ticket for more information. These versions will require specialist help to update.
- You do not need to uninstall the old version before upgrading.
- If done correctly, the upgrade process will preserve your current schedules and configuration. To ensure this, please read and follow each step of the upgrade process below carefully.
- A restart of the server will be required after the update is completed.
Screenshots shown in this article are for PBRS, but the same process also applies to CRD, SQL-RD & MARS. The screens for these are largely identical.
Prior to Updating
Before updating, you will need to complete the following steps:
Download the most current build
- In order to obtain the link to the most current build, go to Resources and select Check for Updates.
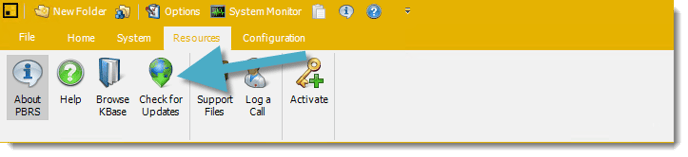
- You can also obtain the most current build software by visiting the Software Release Announcements Blog.
Stop the Scheduler
- Click the blue System bar on the far right side of the screen.
- Underneath the traffic light image, click the red Stop button.
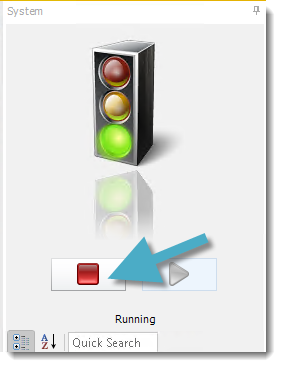
Perform a backup
- Go to System and select Backup.
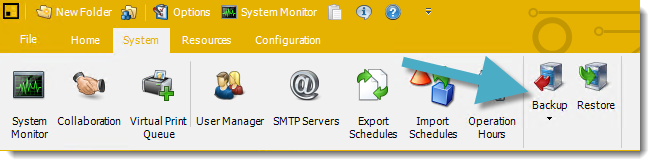
- Select the location you want to save the backup to.
- Click OK.
Ensure all instances of the software are closed
- Go to File and select Exit.
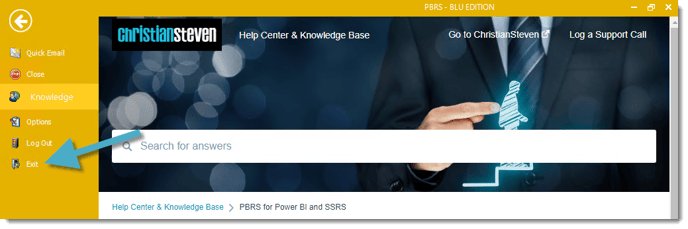
- Right-click on the Windows taskbar at the bottom of your screen.
- Click Task Manager.
- Click the Details tab.
If the Details tab is not displayed, you may have to click More Details at the bottom of the task manager window.
- Under the Name column, verify that no instances of [software name].exe appear.
e.g. crd.exe, pbrs.exe, mars.exe, sql-rd.exe
If they do, click on them and select End Task in the lower right of the Task Manager window.
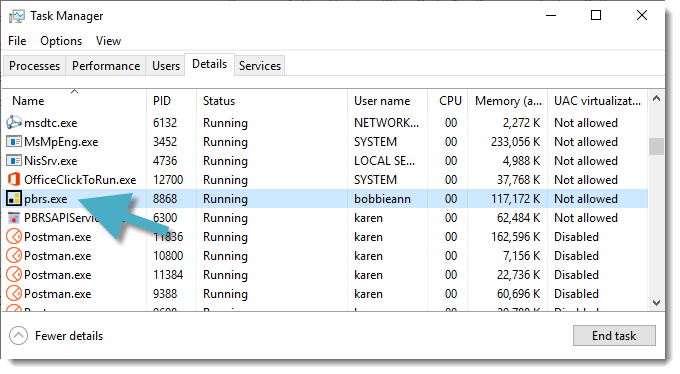
Preparing for the Update
These steps must be completed prior to running the new installer.
Once you have downloaded the latest build/version, perform the following steps:
Unblock the installer
- Open the folder you downloaded the latest installer.
This is most likely located in your Downloads folder.
- Highlight and then right-click the installation file.
- Click Properties.
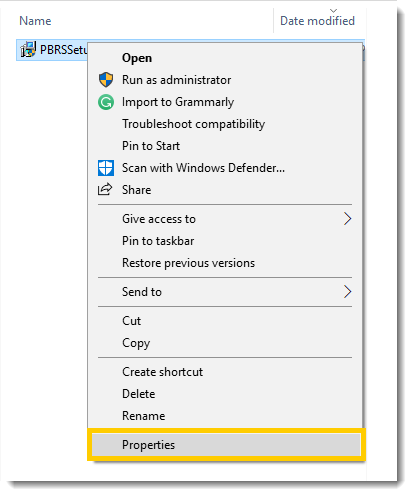
- On the General tab, click Unblock in the lower right corner.
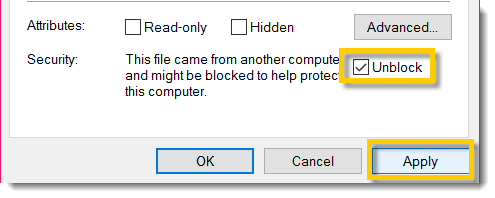
If Unblock is not present, the PBRS installer is already unblocked.
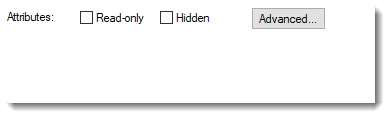
Some security features, such as Windows SmartScreen, can block certain files or flag them as potentially unwanted. If the PBRS installer is run without being unblocked, PBRS will not run properly.
- Click Apply.
- Click OK.
Beginning the Update
To update the latest build/version, perform the following steps:
- Double-click PBRSSetupX1.
- Click Unzip.
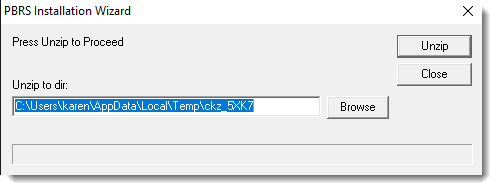
- PBRS Installation Wizard will appear.
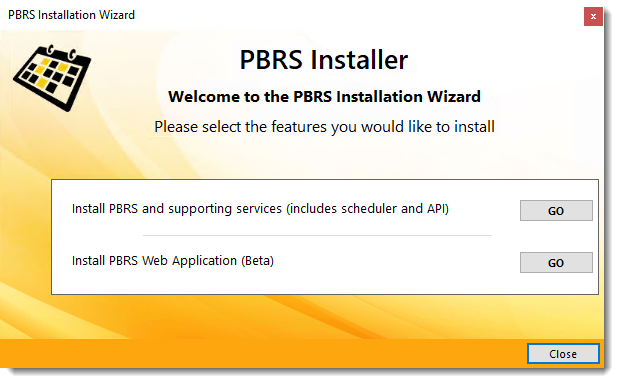
- Click Go next to Install PBRS and supporting services (including scheduler and API).
- Click on the Yes on the Install Core PreRequisite? pop-up window.
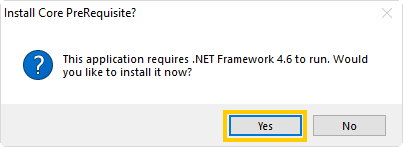
- Click Next on the Welcome message.
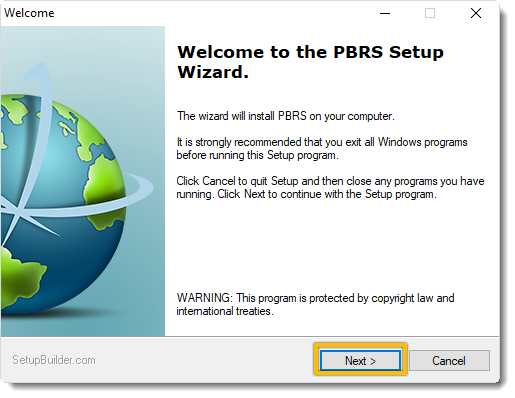
- Carefully read the License Agreement.
Once you have fully read and understood the License Agreement, check I accept the terms in the license agreement checkbox. Then, click Next.
If you do not accept the terms of the license agreement, you will not be able to proceed with the installation.
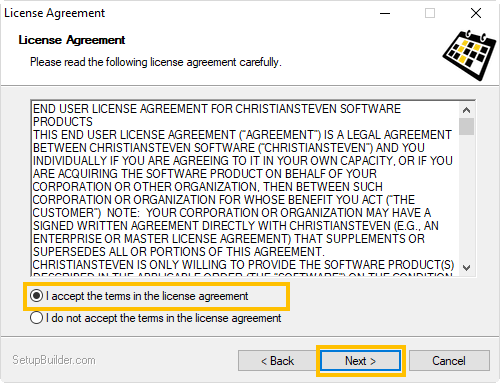
- Now, you will see the Select Destination Folder screen. You can choose to leave the default destination folder that is currently listed or select your own. Click Next.
Leaving the default destination as the destination folder is recommended.
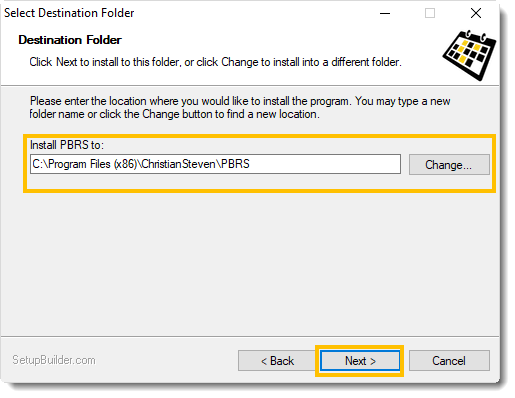
- You should now see a Ready to Install window detailing the current settings for the PBRS installation. These details include the destination folder you chose in Step 10, as well as the Disk Space Requirements for the PBRS installation.
- Click Next.
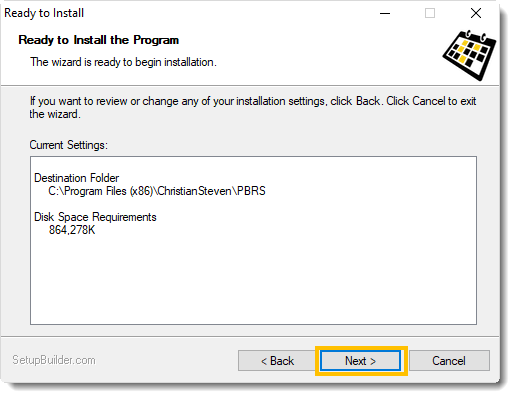
The Disk Space Requirements will vary from build to build. This is only the amount of disk space that is required for the installation/components of PBRS.
- Allow the PBRS installation to complete. You do not need to click anything during this process.
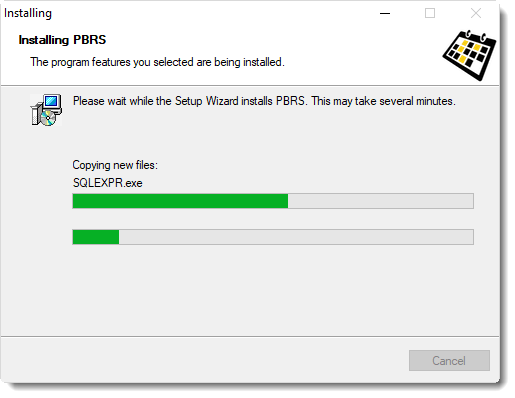
- When the Setup Wizard Complete screen appears, click Finish and it will start PBRS.
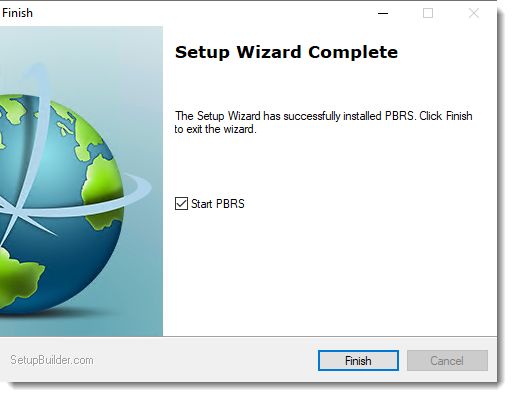
- At this time, you may see a pop-up stating that you will need to restart your computer in order to complete the PBRS installation. Click OK.
Should you not receive this message (below) you will need to manually reboot the server at this time.
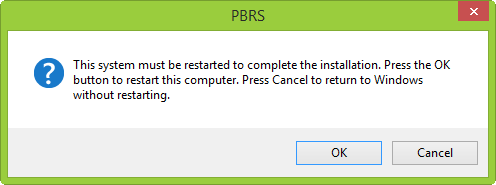
- The Software is now successfully updated on this server.