How can I insert images into an IntelliFront BI Dashboard?
This article will help you insert images into an IntelliFront BI Dashboard.
Dashboard - Images and Bound Images
Images

The Image option is to add image in the dashboard. You can upload image located in a web address or in your server.
- To create this visual, begin by selecting Image.
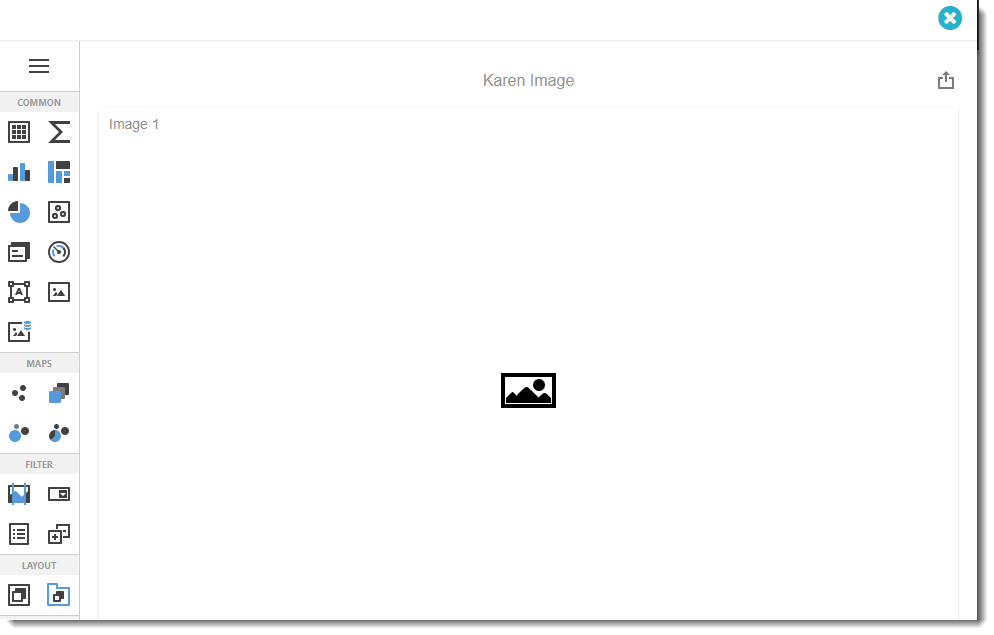
Options Menu
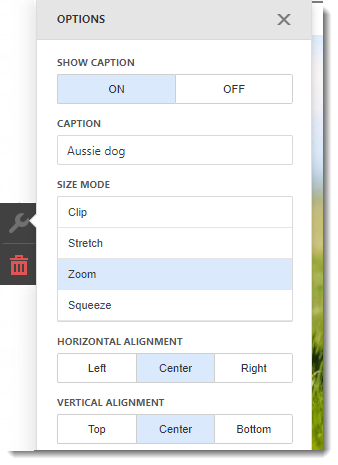
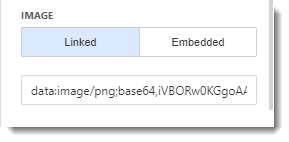
- Show Caption: You can enable or disable the visual caption.
- Caption: This is the heading for the visual selected. It is best to caption the visual with a variation of the question asked at the beginning of creating the dashboard.
- Size Mode: Select the size for the image.
- Horizontal and Vertical Alignment: You can specify the alignment of the image.
- Image: Select the location of the image.
- Linked: The image is located in a web address.
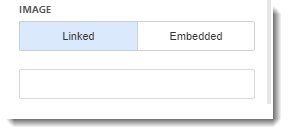
You insert the image address here.
- Embedded: The Image is located in your server.
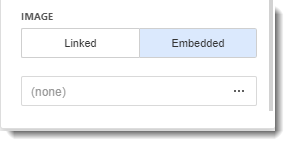
- Click on the (...) button to browse the image on your server.
Remove Button

- Click on the remove button to delete the current dashboard item.
Bound Image
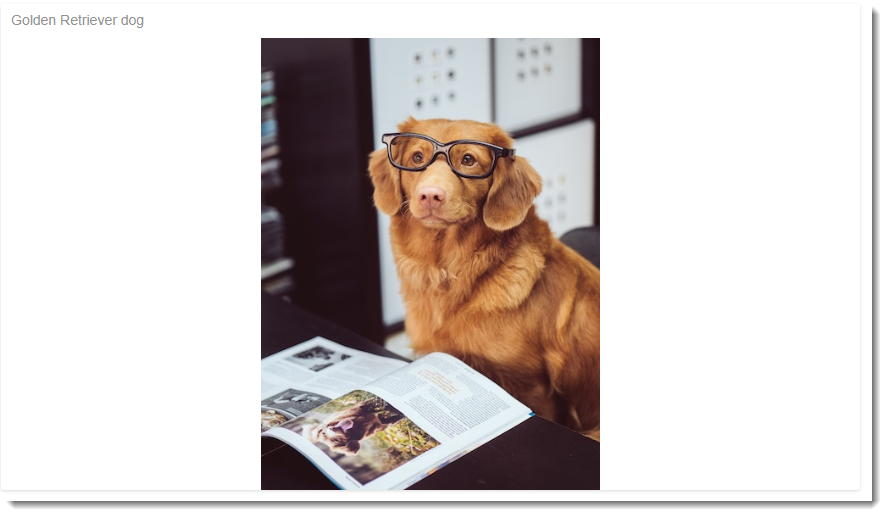
The Bound Image is to add Images that are located in the dataset in the dashboard. You may also add images located in a web address.
- To create this visual, begin by selecting Bound Image.
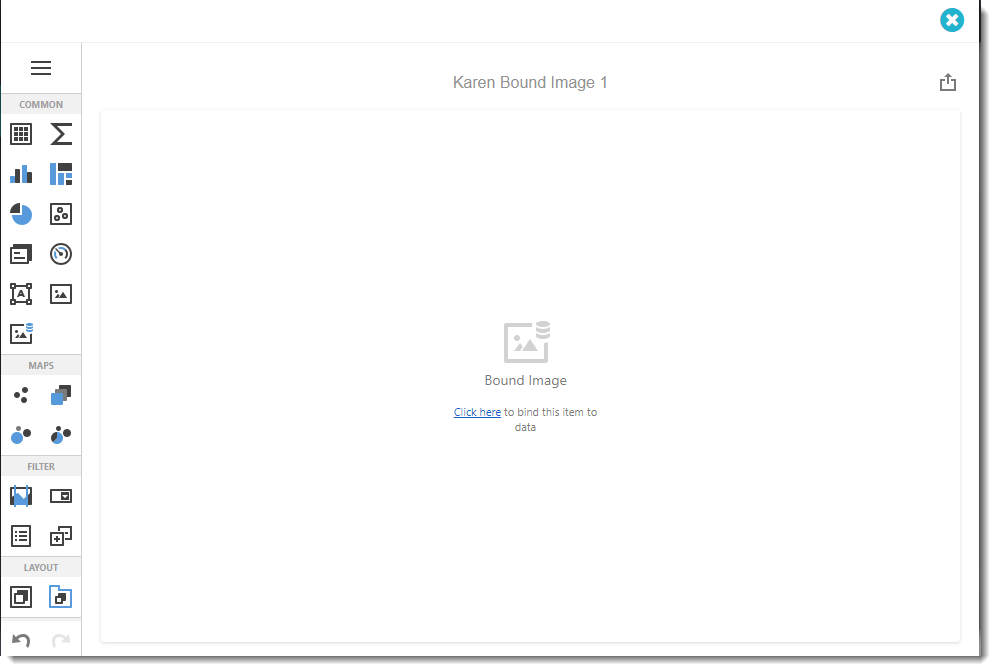
Binding Menu
- Use the Click here to bring up the Binding Menu. The Binding Menu allows you to create and modify the data selected for the dashboard.
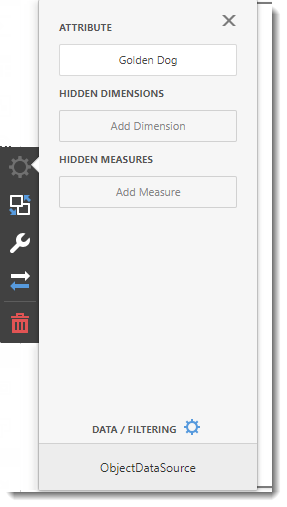
Attribute
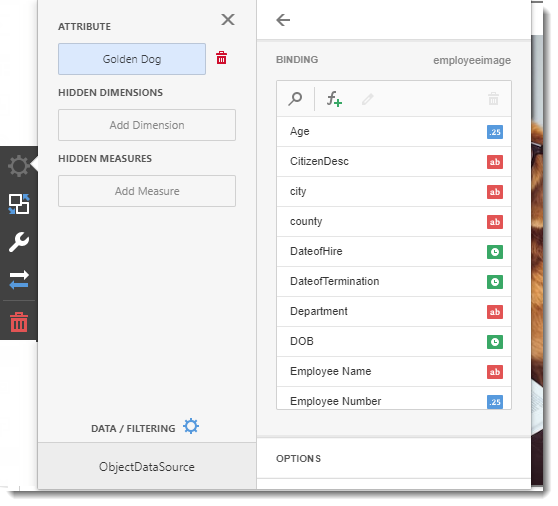
- The attribute section contains data items which values has image.
Binding
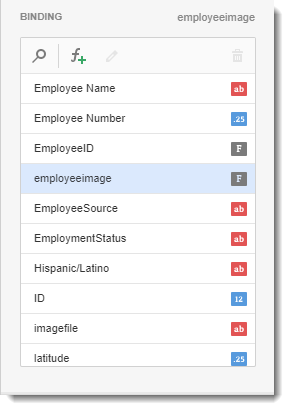
- Select the value for the information you are going to show.
For the example above I am going to show the Employee Image.
- You may need to use a calculated field. To create a calculated field use the F+ button. You will need to use SQL Queries for this.
Please seek assistance from your IT department as we do not provide SQL Query support.
Options
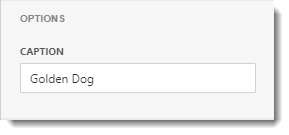
- Caption:This is the heading for the Attribute selected. It is best to caption the visual with a variation of the question asked at the beginning of creating the dashboard.
Data Shaping
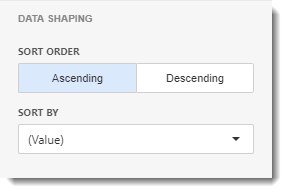
- Sort Order: You can select Ascending or Descending sort order.
- Sort By: Select the value you want to sort this data.
Top N
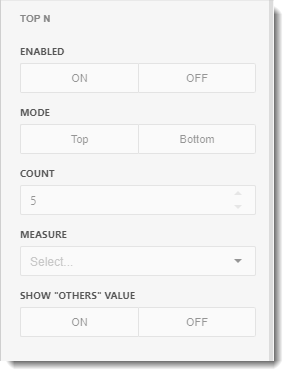
- This options is not available in Bound image.
Hidden Dimensions/Hidden Measures

- This section is used to utilize a field without displaying in the dashboard item. Adding the Hidden dimension or measure, you can sort any values in the data by that specific dimension/measure.
- This section is to sort or filter the visual dashboard in order to get more detailed analysis.
- You can use Hidden Dimensions/ Hidden Measures with the following sections:
- Data/Filtering
- Data Shaping
- Common
- Top N
Interactivity Menu
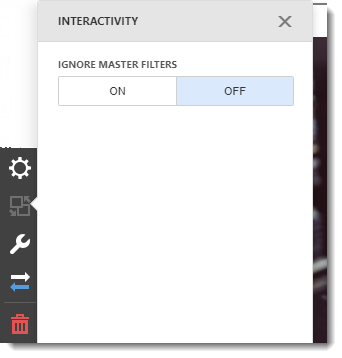
- Ignore Master Filters: You have the option to enable or disable Master Filters.
Options Menu
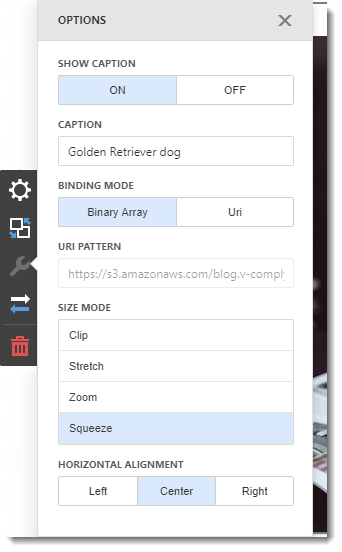
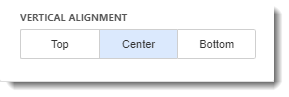
- Show Caption: You can enable or disable the visual caption.
- Caption: This is the heading for the visual selected. It is best to caption the visual with a variation of the question asked at the beginning of creating the dashboard.
- Binding Mode: Select the type of picture.
- Binary Array: The image is located in the dataset and it will be selected in the Attribute section.
- Uri: The image is located in a web address.
- Uri Pattern: If the binding mode is on Uri, you may write down the Uri pattern here.
- Size Mode: Select the size for the image.
- Horizontal and Vertical Alignment: You can specify the alignment of the image.
You can add Bound Images in Grid Visual Tables.
This images displayed in Grid Visual Tables are images located in the dataset.
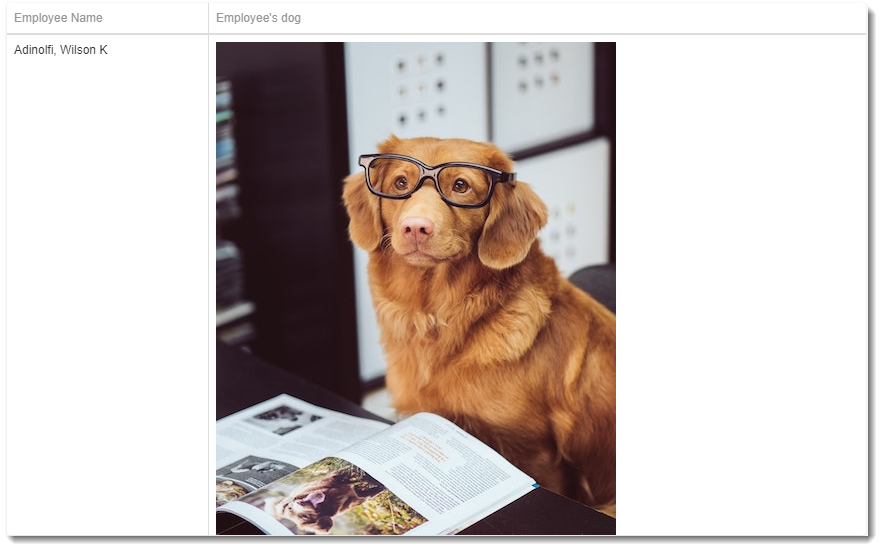
Convert To Menu

- In this section, you have the option to convert or duplicate the current dashboard item.
Remove Button

- Click on the remove button to delete the current dashboard item.