How do I add SSRS Reports to the Gizmo in IntelliFront BI?
This is a step by step guide to add SSRS Reports to a Gizmo in IntelliFront BI.
Adding a SSRS Report to the Gizmo
- Select Add SSRS Report.
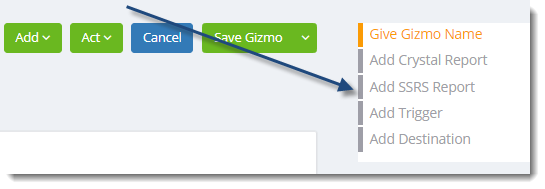
Report tab
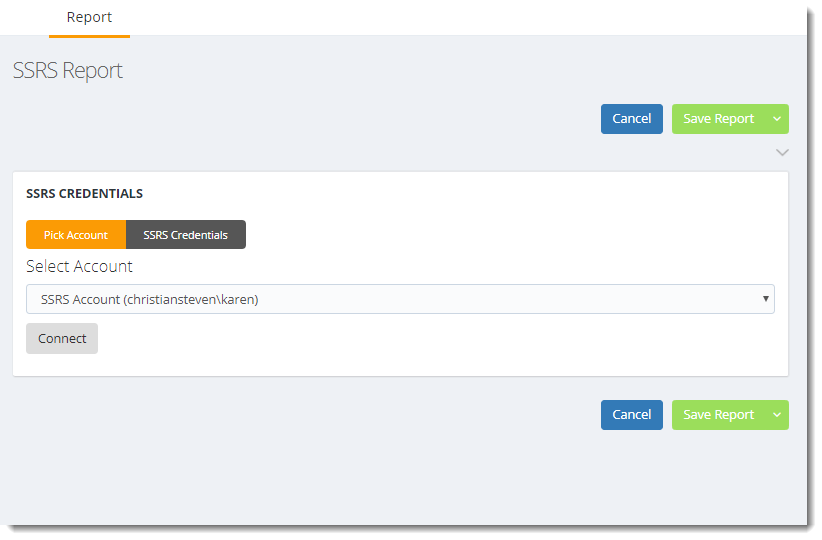
- Select Account: From the dropdown select the account for the reports you want to schedule.
Tip: the SSRS Account must have been set up in Accounts first. To learn more about setting up an SSRS Account in IntelliFront BI click here.
- Click Connect.
- Once connected select the report from the available reports.
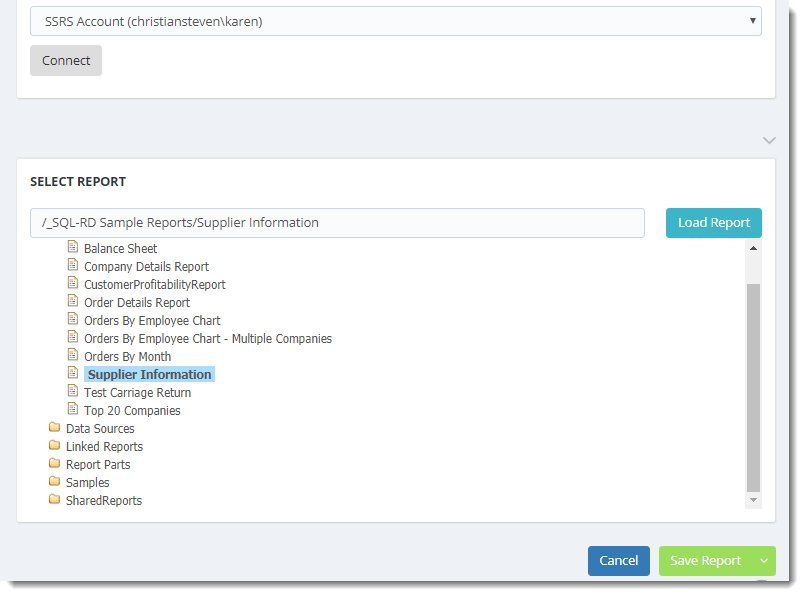
- Click on the report you want to schedule and select Load Report. A confirmation message will be displayed when the report details have been retrieved.
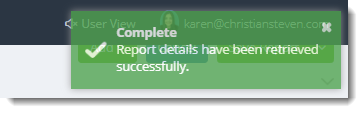
Add Menu
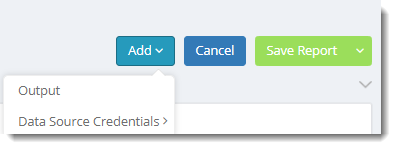
Output Format
- Click Output to determine the output format of the report.
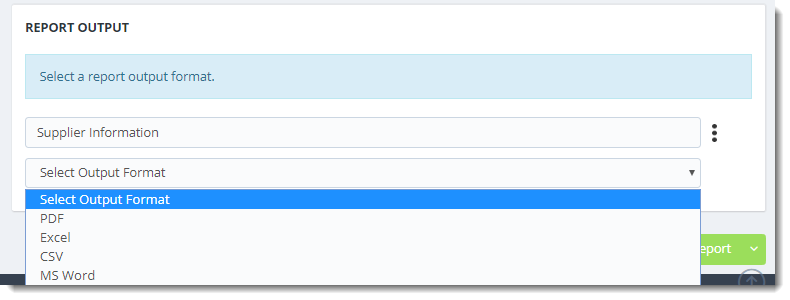
- Select the required format form the drop down list.
Data Source Credential
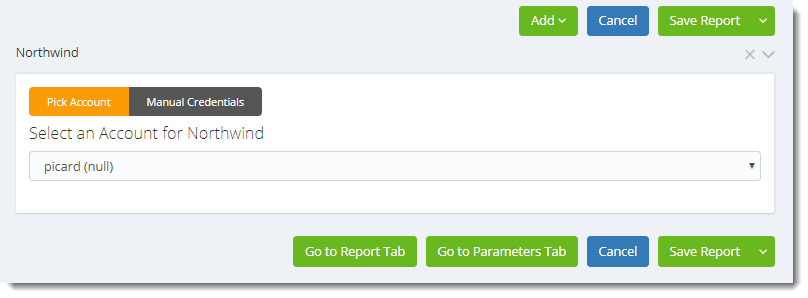
- In this section you will authenticate to the database the report runs against and other options.
Adding Parameters to the report
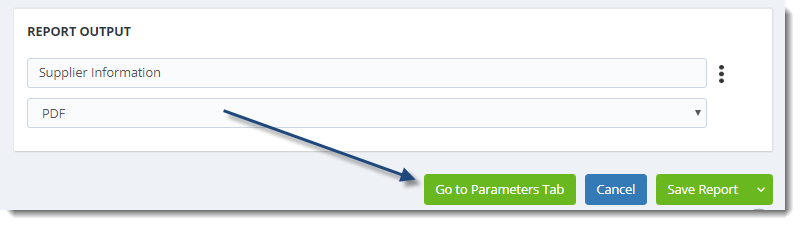
- If the report you are using has Parameters, go to Parameter tab.
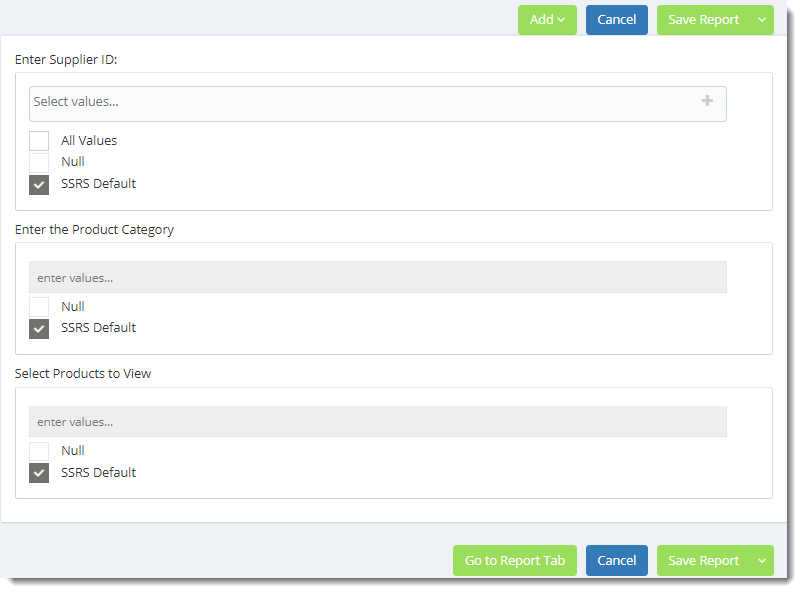
- Enter the required parameter values.
- Click Save Report.
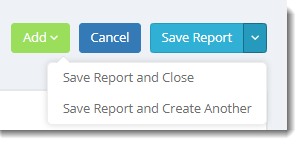
- Save Report and Close: This will close the report screens and return to the Gizmo setup screen.
- Save Report and Create Another:This will add another report to the Gizmo.