Want to activate the software on a server that has no internet connection? Here's how.
To activate a license without an internet connection, fill out the appropriate form here. This article explains how the activation form works.
Please ensure you have your customer number and the correct name of the server you will be activating or deactivating the software on. You will be unable to proceed without them.
Activation
The form below is at: https://go.christiansteven.com/manual-activation-and-deactivation
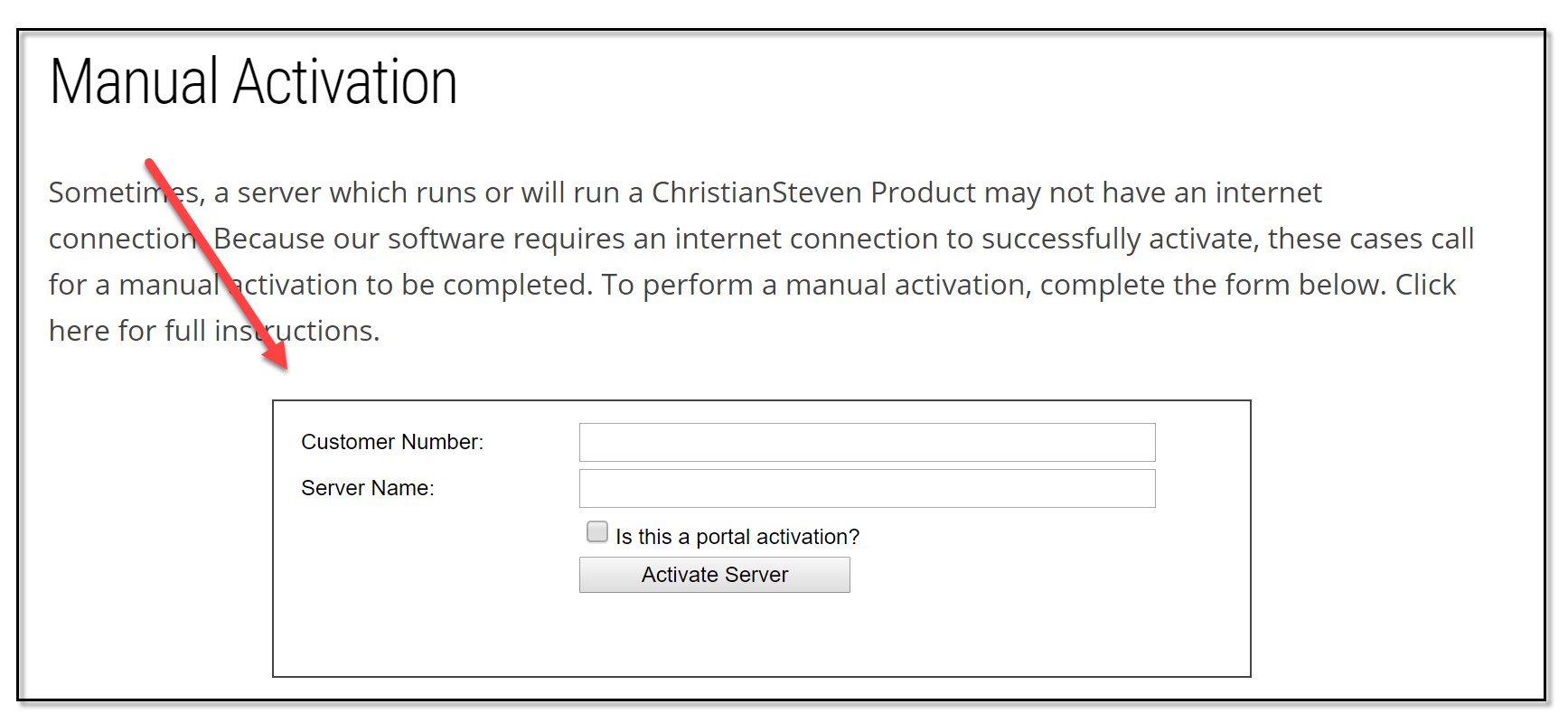
- Customer Number: Enter your customer number in the Customer Number field.
- Server Name: Enter the name of the server exactly as it appears on the server itself.
Failure to enter the server name correctly will result in the software being unable to activate correctly. If you enter an incorrect name, you will need to manually deactivate the incorrect server name following the instructions listed here and perform the manual activation again with the correct server name.
- Click Activate Server.
- You should now see a "Your Activation was successful!" message and two new buttons: Download License and Activate Another.
- Click the Download License button. This will download the license key file our software needs to register that the activation was successful.
- Copy the license file that you downloaded.
- Navigate to the folder where our software is installed.
The default path is C: > Program Files (x86) > ChristianSteven > [SOFTWARE NAME]
- Paste the license file into this location.
Do NOT rename the license file!! This will make our software unable to recognize it as a valid license, and you will be unable to activate your software.
- Launch the Registration and Activation Wizard.
The Registration and Activation Wizard can be found by clicking Start and typing "Registration and Activation Wizard" into the search bar. Additionally, it can be found by navigating to C: > Program Files (x86) > ChristianSteven > [SOFTWARE NAME] and launching RegWizX.exe.
- You should now see a Welcome to the Registration Wizard screen. Click Next.
- Enter your Customer Number and License Number in the applicable fields. Ensure the Server Name matches what you entered above.
If the server name does not match, you will not be able to proceed with the activation.
- Click Register.
- To the right of the Activate button, click the carrot (v). Then, click Manual Activation.
- Browse to the C: > Program Files (x86) > ChristianSteven > [SOFTWARE NAME] location and select the license file you PREVIOUSLY pasted. Then, click Open.
- Click Activate. You should see an Activation succeeded pop-up message.
- Verify that the information listed is correct. Then, click Next.
- Click Finish.
Congratulations! This server has been successfully activated.
