How do I set Power BI Service filters or parameters in PBRS?
Power BI filters are set in the Report Filters Wizard in Power BI Service Reports & Dashboards which appears as a step during the creation of a schedule, or in the properties screen of an existing schedule.
Report Filters Wizard
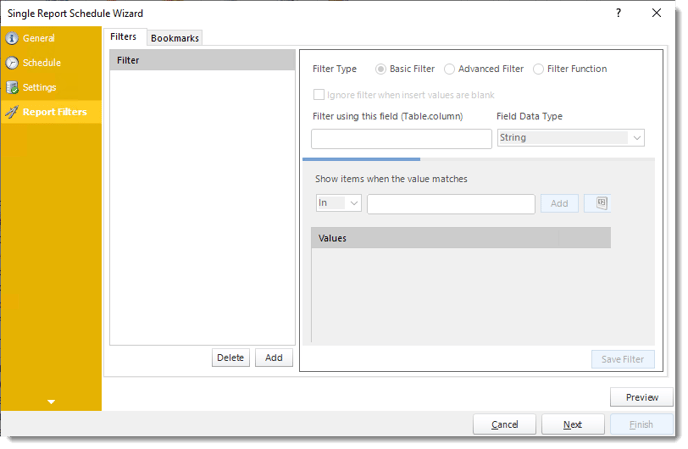
- In this section, you will determine the filters for your report (if any). If your report has no filters, you may skip this section by clicking next.
- You can type a value into the field, or drag and drop an "insert".
- Preview: View the dashboard/report output given the selected filters.
- Filter Type: You may choose between Basic Filter or Advanced Filter.
- Filter using this field (Table.column): Choose the table and column you would like to set up the filter.
Filtering With Basic Filter
- Use basic filtering to add specific values in the report.
- You can also filter values passed in as pipe-delimited to be converted to multi-values.
Example: value1 | value2
This will only work in Basic Filter type.
- Show items when the value matches (Basic Filter): Insert the value you would like to add and then click Add.
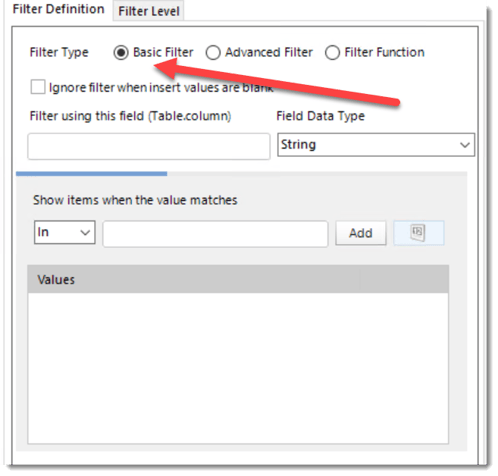
Filtering with Advanced Filter
- Use the advanced filter to add values between values ranges.
- Show Items when the value (Advanced Filter): In this option, you have the option to show items for a value and select the option from the drop-down menu.
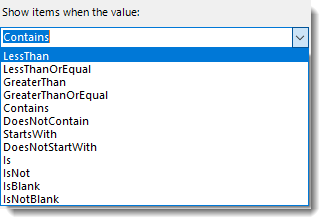
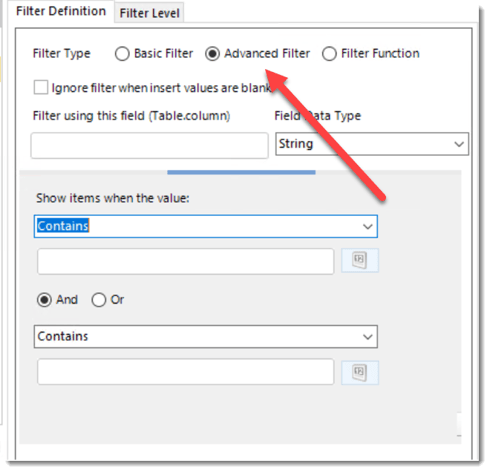
- You can use the Calendar icon to select the specific date.
This option will be enabled if you selected Date as the Field data type.
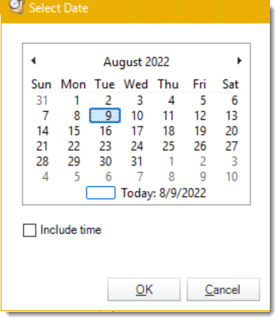
- Once you finish, click Save Filter to save the filter.
Filtering with Function (JSON Filter)
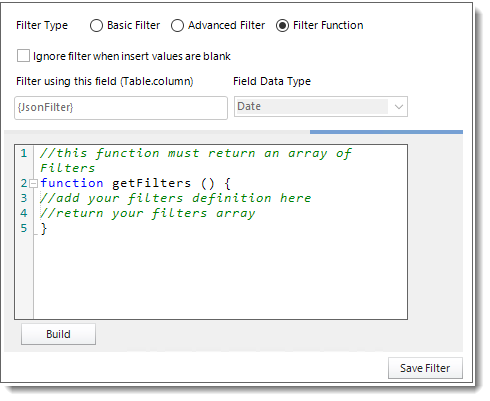
- Select the Filter Function option to enter an advanced Filter JSON string so you don't have to manually configure filters in PBRS.
- Click Build.
- Enter the Filter JSON string.
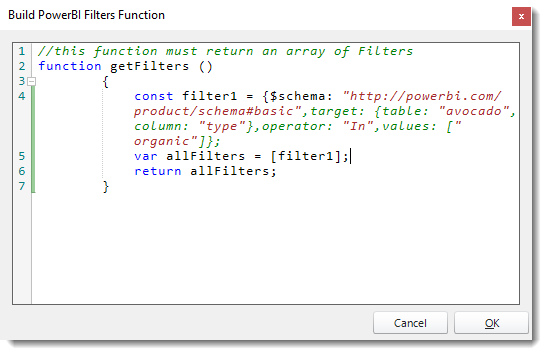
- Click OK.
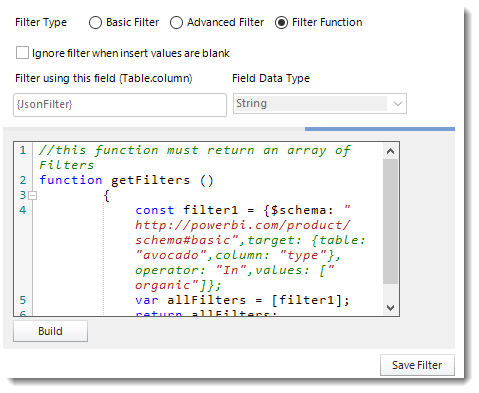
- Click Save Filter.