Deliver your Power BI Reports, Paginated Reports, and SSRS reports to FTP & Secure FTP directories.
This article applies to:
- Power BI Reports & Dashboards (Cloud - Power BI Service)
- Power BI Paginated Reports (Cloud - Power BI Service)
- Power BI Reports & Dashboards (On Premise - Power BI Report Server)
- Power BI Paginated Reports (On Premise - Power BI Report Server)
- Microsoft SSRS Reports (On Premise - SQL Server Reporting Services)
Destination - FTP
- In the Schedule Wizard, go to Destination.
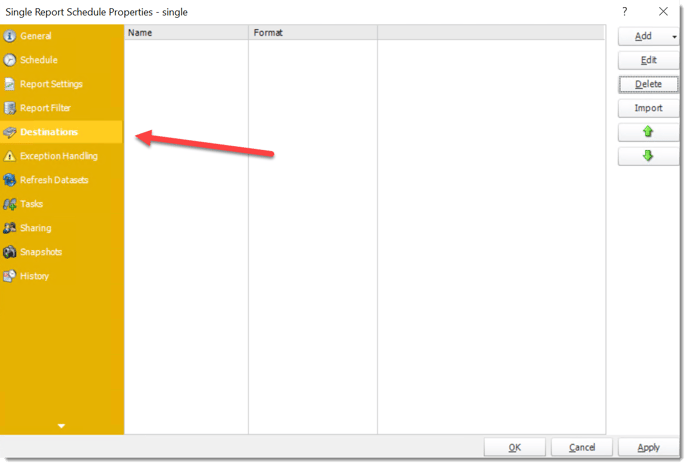
- Click Add and select FTP.
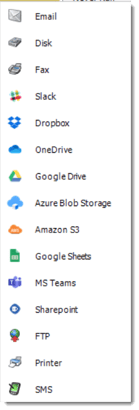
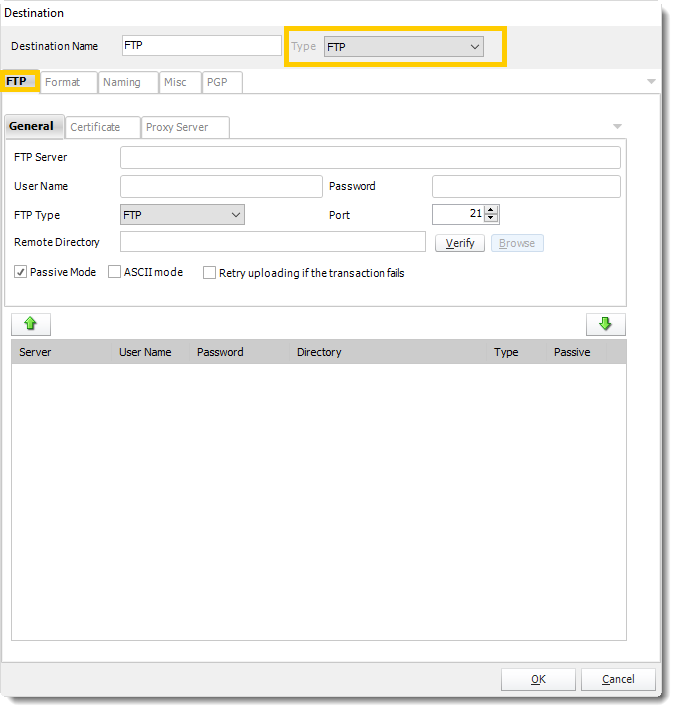
FTP
General
- Destination Name: Give the destination a name.
- FTP Server: Type in the FTP server address.
- FTP Username: Type in the FTP server user name.
- FTP Password: Type in the FTP password.
- FTP Type: There are several types of FTP that are supported.
You can also choose whether to use passive or active mode FTP sessions.
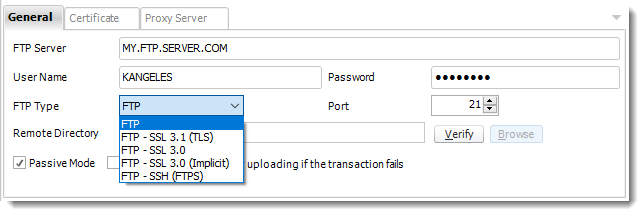
- Remote Directory: Enter the directory, or leave blank for the root directory.
- Verify: Click Verify to test your connection.
Certificate
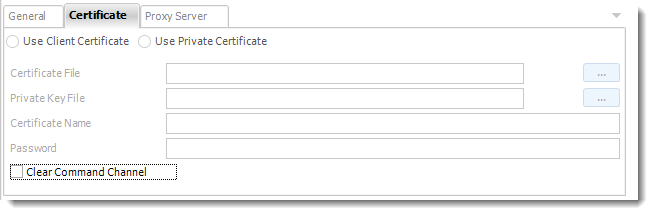
You can set Certificate Settings where applicable.
Proxy Server
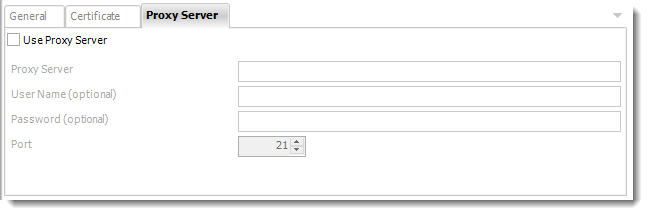
- You can also set Proxy Server details where required. Please make sure to contact your Network Administrator to verify if these are needed.
For information on format tab, click here.
For information on naming tab, click here.
