Deliver your SSRS & Power BI reports directly to SharePoint libraries and folders.
This article applies to:
- Power BI Reports & Dashboards (Cloud - Power BI Service)
- Power BI Paginated Reports (Cloud - Power BI Service)
- Power BI Reports & Dashboards (On Premise - Power BI Report Server)
- Power BI Paginated Reports (On Premise - Power BI Report Server)
- Microsoft SSRS Reports (On Premise - SQL Server Reporting Services)
Destinations - SharePoint
- In the Schedule Wizard, go to Destinations.
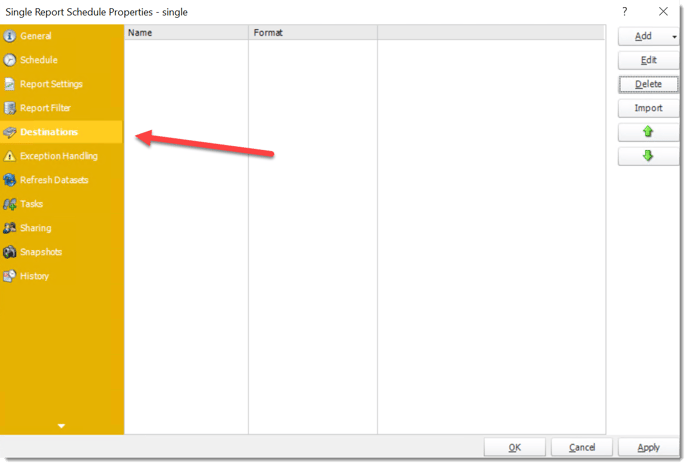
Click Add and select SharePoint.
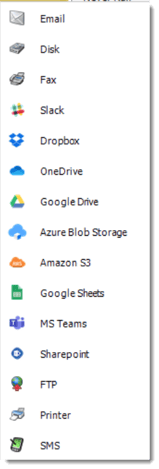
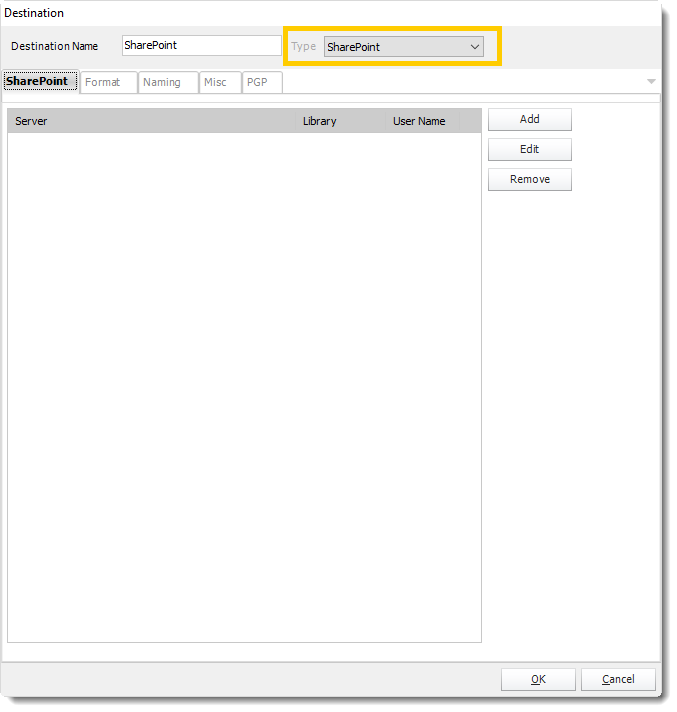
- Exporting to SharePoint allows you to deliver a report output to a SharePoint Library.
- You can also select a configured location and click 'Edit' or 'Remove' to edit or remove the destination respectively.
- Click the Add to specify a location to export to.
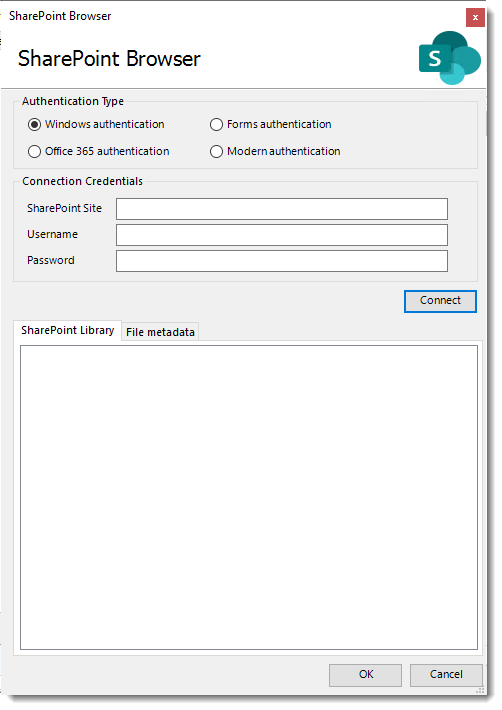
- Authentication Type: Select your SharePoint Authentication type.
- SharePoint Site: Enter the path for your SharePoint Site.
- Domain/Username: Enter the Domain and username required to connect to the site.
- Password: Enter the password for the username specified above.
- Click Connect.
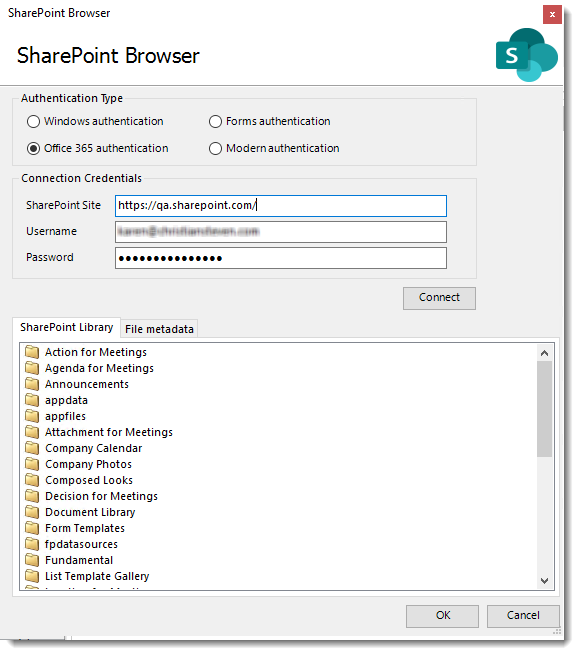
- Once connected you can browse and select the SharePoint Library and path to export to.
- Click OK to save the destination.
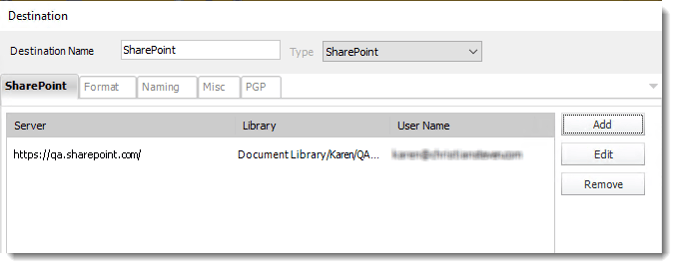
Using Modern Authentication type in Sharepoint Destination
PBRS has the ability to export reports using modern authentication in the Sharepoint Destination. This Authentication type works for SharePoint Online (Office 365).
In order to use a modern authentication type in the SharePoint Destination, you must have the App ID and Secret ID created. For more information on how to create App Id and Secret Id for SharePoint, click here.
- In order to use the modern authentication type in the SharePoint Destination, select the Modern authentication option.
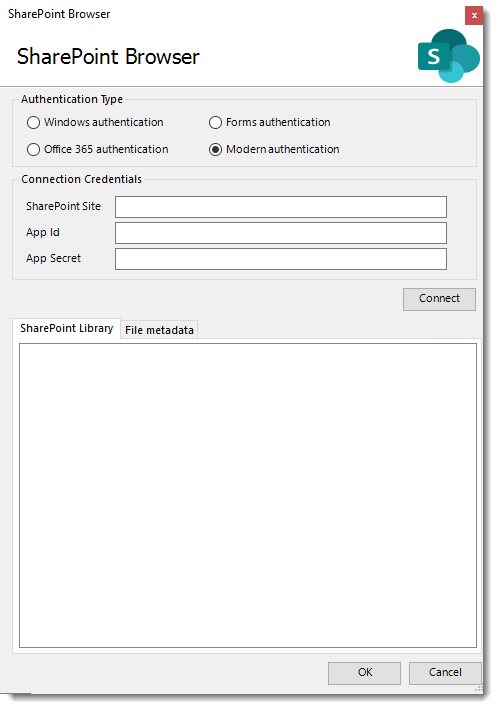
- SharePoint Site: Enter the path for your SharePoint Site.
- App Id: Enter your App ID credentials.
- App Secret: Enter your App Secret credentials.
- Click Connect.
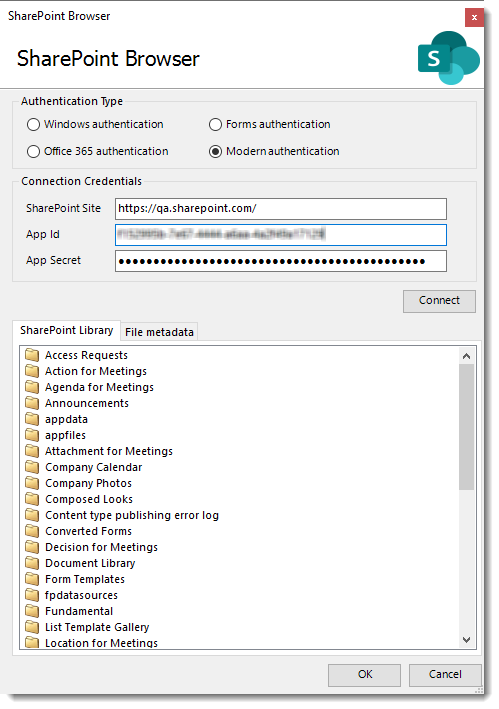
- Once connected you can browse and select the SharePoint Library and path to export to.
- Click OK to save the destination.
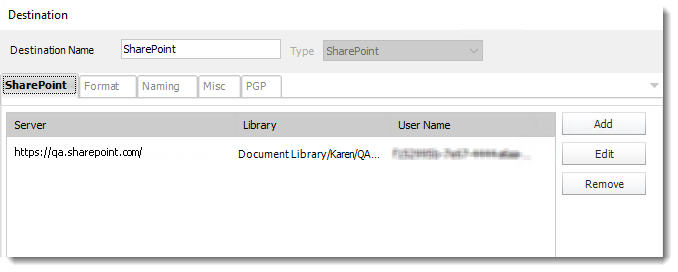
For information on format tab, click here.
For information on naming tab, click here.
