What is the General section in ATRS Options used for?
Within ATRS, users have the ability to adjust various settings that dictate the software's functionality. To access these settings, click on the Options. The initial tab you will encounter is named General.

The General tab is divided into three sections: User Experience, Error Handling and Misc., Let's delve deeper into each of these sections.

User Experience

- Customer #: Your unique customer number is required in this field, which is provided by ChristianSteven upon purchasing an ATRS license. This number helps identify you in our billing and tech support system, enabling you to easily log support tickets through ATRS. Be sure to input your customer number here once you receive it.
If you are trying out the free trial version of ATRS, this field will remain empty until you decide to purchase ATRS. If you encounter any problems with ATRS during your trial, feel free to reach out to our Support Team for assistance.
- Automatically Refresh Desktop: When viewing the ATRS desktop, especially in Detail mode, this feature automatically refreshes the screen based on the interval you set. This allows you to quickly see the most current status of your schedules without the need to manually refresh the system.
- Only convert remote paths to UNC: This option in ATRS ensures that only remote paths are converted to UNC, preventing any potential path resolution issues. If you are a system administrator, local paths will not be affected. This setting is particularly useful for network or shared paths.
- Use the Process Watcher for manual executions: The Process Watcher serves as a monitoring tool for schedules that are manually executed.
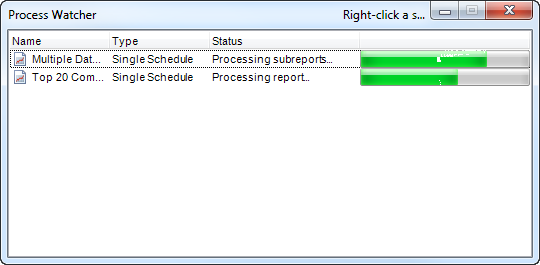
- Use Relative time: This option allows you to choose whether the timings should be displayed and saved based on the scheduler's time zone or the user's time zone (if they differ).
Error Handling
When ATRS encounters an issue, the Error Handling section specifies how ATRS should respond.

- Send an Email: Choose to receive email notifications if a report fails during execution. You can enter any valid email address for this purpose. Alternatively, you can select to send an email to the schedule owner instead of a generic email address for all Error Handling.
- Send an SMS: Opt to receive an SMS notification on your mobile phone in case a report encounters an unsuccessful execution. You can input any valid phone number for this purpose.
- Close Oops Messages after X Seconds: Automatically close any error messages after a specified amount of time.
An error log file is stored in the installation folder (typically, Program Files\Christiansteven\ATRS). You can also view the log file from the System Monitor.
Misc
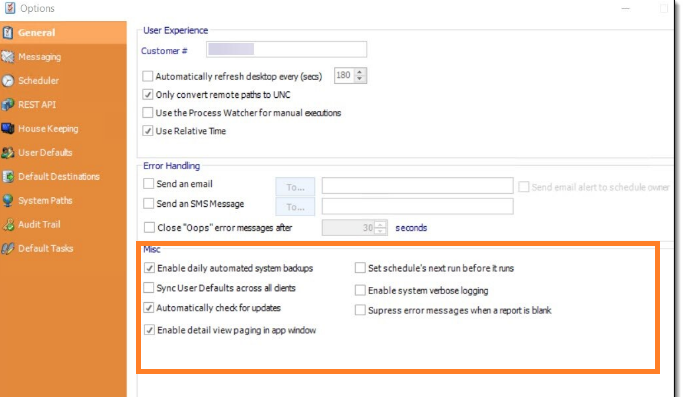
- Enable Daily Automated System Backups:
- Sync User Defaults across all clients: If you have multiple installations of ATRS and all of them are connected to the same database, you can select this checkbox to sync the User Defaults on this installation of ATRS with the other installations.
- Automatically Check for updates: Checking this option will ensure that ATRS automatically checks for and alerts you when an update is available. If you do not have this option checked in ATRS, you will need to manually check for updates to ATRS by following our Product Info & Updates blog.
- Enable Detail view paging in App Window:
- Enable system verbose logging: Verbose logging allows ATRS to record more details regarding schedules, outputs, files, errors, etc. It is especially helpful should ATRS experience issues where technical support or Development would need to troubleshoot. Having this enabled does not impact user functionality in any way. Unless otherwise advised, please leave this option checked.
- Set schedule's next run before it runs: Checking this option automatically updates a schedule's next run time at the beginning of the schedule. This means that there is less chance for the schedule to get picked up twice.
- Suppress Error Messages when a report is Blank: Selecting this option will prevent error messages from appearing on the screen, eliminating the need for human intervention when a report export is blank.