How do I install ATRS?
This guide provides a detailed, step-by-step process for installing ATRS.
Before Installing...
- Before beginning the installation, please ensure that ALL of the prerequisites listed on the ATRS Prerequisites page have been met. This ensures that ATRS runs as expected. Failure to meet the listed prerequisites may result in errors occurring.
- A reboot of the ATRS server will be required after the installation is complete.
Preparing for the Installation
These steps must be completed prior to running the ATRS installer.
Step 1: Download the latest build / version of ATRS.
Step 2: User Account Control
If you are installing ATRS for the first time on this server, turn off the User Account Control (UAC). You can turn it back on once the installation of ATRS has completed.
Step 3: Unblock the ATRS installer. To do this locate the ATRS Installer, which is most likely going to located in the Downloads Folder.
Highlight and then right-click the ATRSSetup file, select Properties and on the General tab, click Unblock in the lower right corner.


Step 4: Click Apply and OK to save this setting
If Unblock is not present, the ATRS installer is already unblocked.
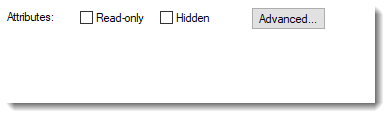
Some security features, such as Windows SmartScreen, can block certain files or flag them as potentially unwanted. If the ATRS installer is run without being unblocked, ATRS will not run properly.
Beginning the Installation
Step 1: To install the latest build/version of ATRS, double-click the ATRSSetupX.
Step 2: Click Unzip.
Step 3: Click OK.
Step 4: Click Next on the Welcome message.

Step 5: Carefully read the End User License Agreement.
Step 6: Once you have fully read and understood the End User License Agreement., click the button next to I accept the terms in the End User License Agreement.. Then, click Next.
If you do not accept the terms of the license agreement, you will not be able to proceed with the installation.

Step 7: Now, you will see the Select Destination Folder screen. You can choose to leave the default destination folder that is currently listed or select your own. Click Next to continue with the installation.
Leaving the default destination as the destination folder is recommended.

You will now see a Ready to Install window detailing the current settings for the ATRS installation. These details include the destination folder you chose previously, as well as the Disk Space Requirements for the ATRS installation.
The Disk Space Requirements will vary from build to build. This is only the amount of disk space that is required for the installation/components of ATRS.
Step 8: Click Next to continue with the installation.

Allow the ATRS installation to complete. You do not need to click anything during this process. Installation may take a few minutes to complete.


Step 10: At this time, you may see a pop-up stating that you will need to restart your computer in order to complete the ATRS installation. Click OK.
Should you not receive this message (below) you will need to manually reboot the server at this time.

Step 11: Once the Server has restarted ATRS has been successfully installed on the server.

Database Installation

The first time you open ATRS, you will need to configure the ATRS database. This is a crucial step, as the database is where ATRS will store all pertinent information regarding the schedules, settings, and data you create and manage within the software. Properly configuring the database ensures that your scheduling data is organized and easily retrievable, allowing for seamless operation of the ATRS application.
During this initial setup, you will be prompted to select your preferred installation method for the ATRS database. You have two options to choose from:
- **Option 1: Default ATRS Database Installation.** This option will create a new, default database specifically for ATRS, ensuring that all necessary tables and structures are set up correctly for optimal performance.
- **Option 2: Use my existing database server.** If you already have a database server set up and prefer to integrate ATRS with it, you can select this option. You will need to provide the necessary connection details, such as the server address, database name, and authentication credentials. Ensure that the existing database is compatible with ATRS to avoid any potential issues.
Once you have made your selection and completed the configuration steps, ATRS will establish a connection to the database, allowing you to start creating and managing your schedules effectively. Remember that a well-configured database is vital for the smooth operation of ATRS, as it directly impacts the application's ability to function efficiently and reliably.
Select how you want to install the ATRS database to proceed with the database installation steps.
- Option 1: Default ATRS Database Installation.
- Option 2: Use my existing database server.