CSV is a simple file format used to store tabular data, such as a spreadsheet. PBRS lets you customize them before delivery. Here's how.
This article applies to:
- Power BI Reports & Dashboards (Cloud - Power BI Service)
- Power BI Paginated Reports (Cloud - Power BI Service)
- Power BI Paginated Reports (On Premise - Power BI Report Server)
- Microsoft SSRS Reports (On Premise - SQL Server Reporting Services)
This video shows how to schedule Power BI Service to Excel (Data Only) and CSV.
CSV (*.csv) outputs in Power BI Service - Reports & Dashboards
To export CSV outputs in Power BI Service Reports & Dashboards, follow these steps:
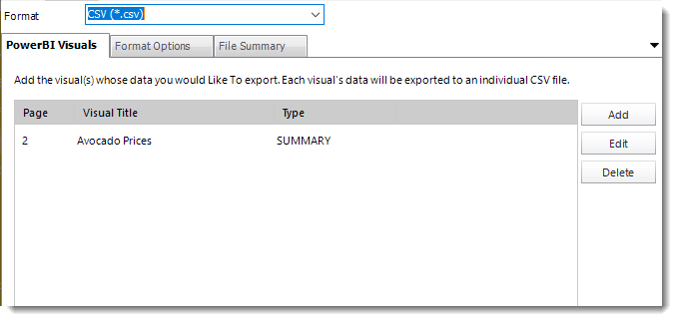
Format
The output format is selected as part of the Destinations setup for each destination type. The tab above can be found in the Destinations section of a schedule.
Power BI Visuals
- CSV exports data from specified visuals to CSV files.
- To add visual data click Add.
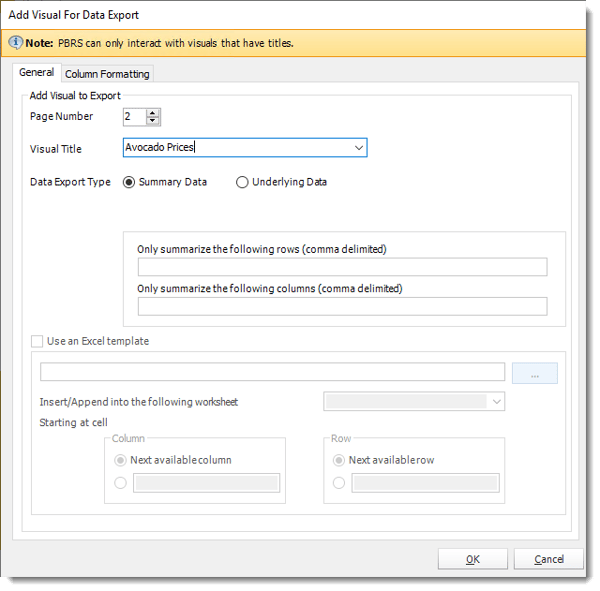
- Visual Title: Select the Visual data's titles you want to export.
In order for PBRS to see a Visual (for exporting to CSV or Excel), the Visual MUST have a title already set in Power BI.
- Data Export Type
- Summarized data: Select this option if you want to export data for what you see in that visual.
- Underlying data: Select this option if you want to see the data in the visual and additional data from the model.
- Click OK.
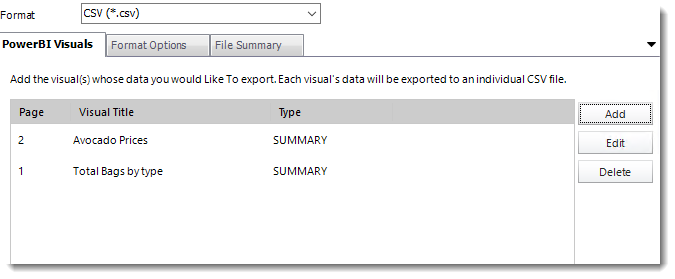
Format Options
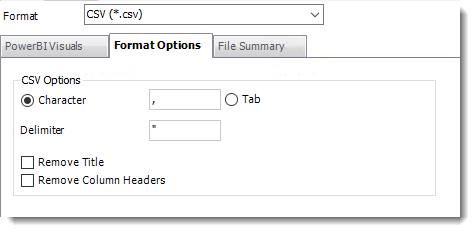
- CSV Options
- You can enter any character or use a tab as a separator.
- You can enter any character as Delimiter.
- Remove Title: Check this option to remove the title.
- Remove Column Headers: Check this option to remove Columns Headers.
File Summary
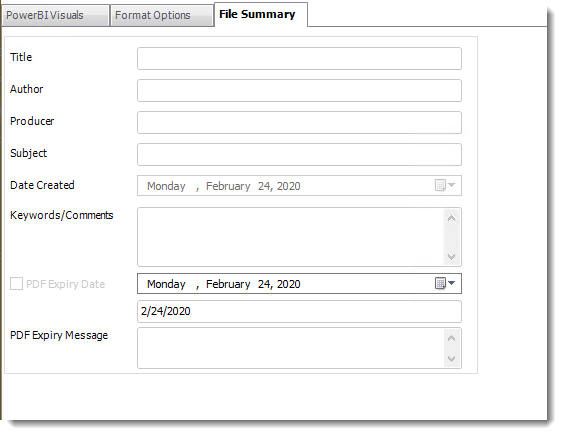
Naming
These options determine how the exported file will be named:
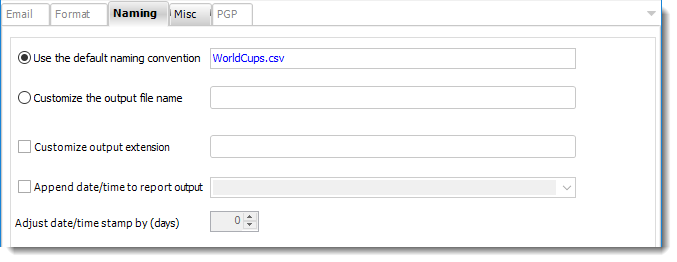
- This is the option where you named the output file.
- Default Naming Convention: PBRS will name the output file in the following format: reportname.format extension, e.g. Catalog Report.pdf.
- Customize the output file name: Choose your own filename or right-click and use the Insert Function to insert a value.
- Customize output extension: Choose your own extension. This is useful for system integration. For example, the default extension for a character separated file is "CSV," but you can give your export an extension of "txt" so that the file can be read by another already existing system you may have. You may also right-click and use the Insert Function to insert a value.
- Append date/time: This is useful for the following reasons:
- If the filename is the same each time, and it is being exported to the same folder each time, then it will be overwritten by the latest one each time. By appending the date and time to the filename, each file remains unique, and no files are overwritten.
- You can track which reports ran and when they ran by looking at what the report is named.
Misc
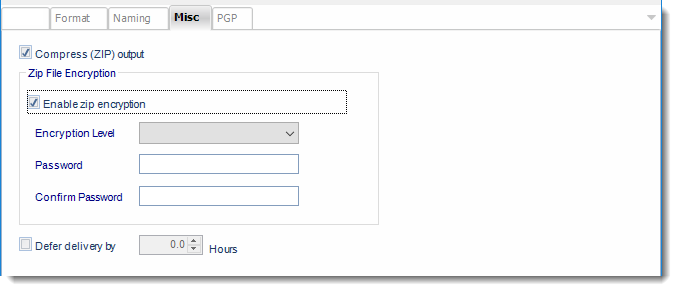
- Compress (ZIP) Output: Zips the output. Ability to use .zip encryption as well.
- Zip File Encryption: Check the option to encrypt and password protect the zip file.
- Defer Delivery: The report will be generated at the scheduled time, but will not be delivered to the specified destination until later.
- For more information, go to Deferred Delivery
CSV (*.csv) outputs in Power BI Service - Paginated Reports, Power BI Paginated Reports on Premise & SSRS Reports
- To export CSV outputs follow these steps:
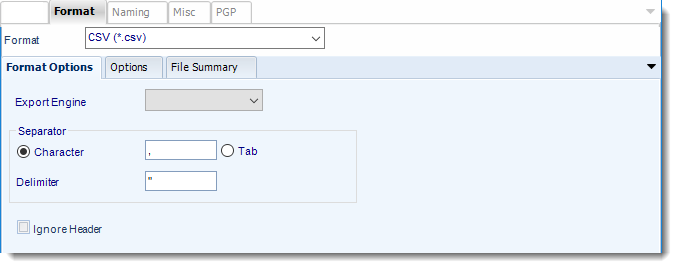
- You can enter any character or tab as a separator.
- You can enter any character as Delimiter.
Format
The output format is selected as part of the Destinations setup for each destination type. The tab above can be found in the Destinations section of a schedule.
Format Option
- Export Engine: You can choose between Standard and Excel.
Options
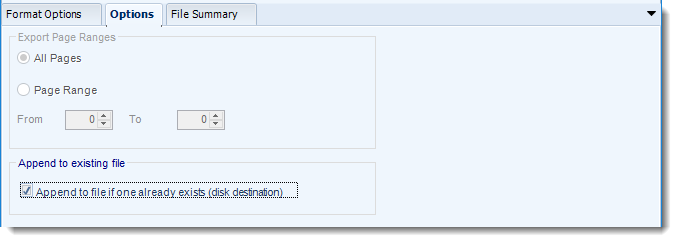
- Append to an existing file: Determine whether to append to a file if one already exists at the disk destination.
File Summary
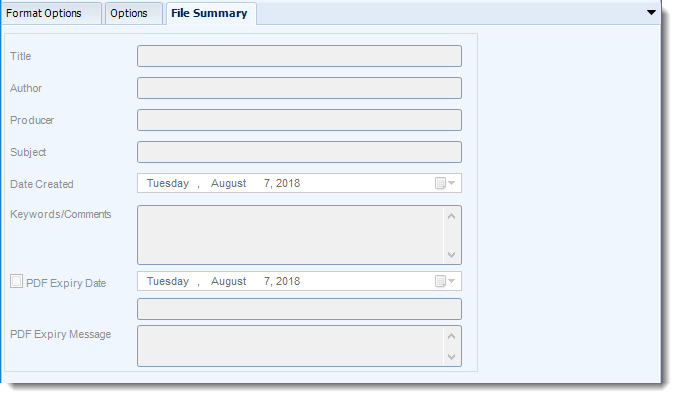
Naming
These options determine how the exported file will be named:
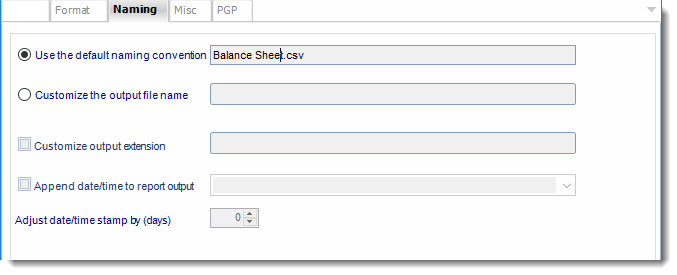
- This is the option where you name the output file.
- Default Naming Convention: PBRS will name the output file in the following format: reportname.format extension, e.g. Catalog Report.pdf.
- Customize the output file name: Choose your own filename or right-click and use the Insert Function to insert a value.
- Customize output extension: Choose your own extension. This is useful for system integration. For example, the default extension for a character separated file is "CSV," but you can give your export an extension of "txt" so that the file can be read by another already existing system you may have. You may also right-click and use the Insert Function to insert a value.
- Append date/time: This is useful for the following reasons:
- If the filename is the same each time, and it is being exported to the same folder each time, then it will be overwritten by the latest one each time. By appending date and time to the filename, each file remains unique, and no files are overwritten.
- You can track which reports ran and when they ran by looking at what the report is named.
Misc
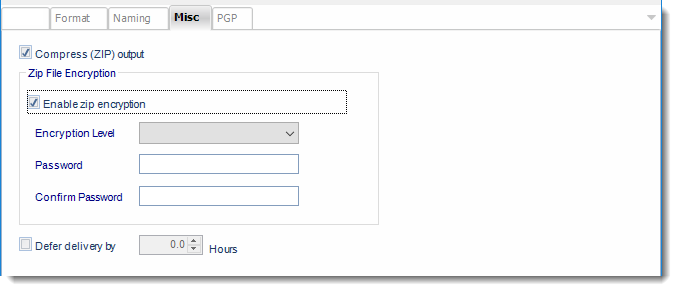
- Compress (ZIP) Output: Zips the output. Ability to use .zip encryption as well.
- Zip File Encryption: Check the option to encrypt and password protect the zip file.
- Defer Delivery: The report will be generated at the scheduled time, but will not be delivered to the specified destination until later.
- For more information, go to Deferred Delivery
