How do I Install PBRS?
This is a step by step installation process for PBRS (Power BI Report Scheduler).
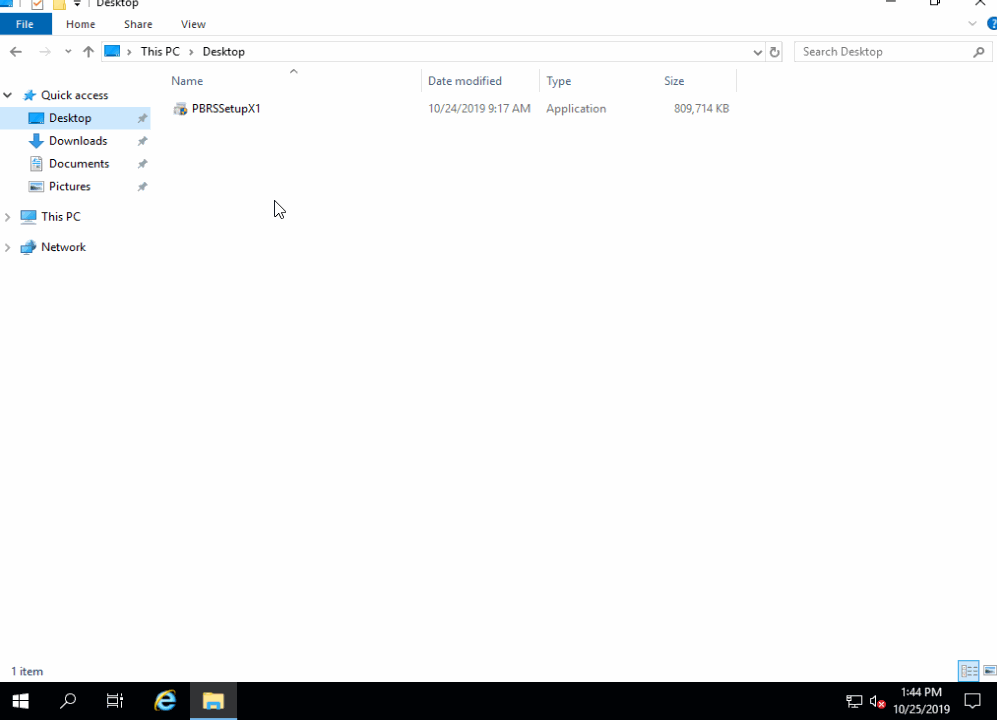
Before Installing...
- Before beginning the installation, please ensure that ALL of the prerequisites listed on the PBRS Prerequisites page have been met. This ensures that PBRS runs as expected. Failure to meet the listed prerequisites may result in errors occurring.
- A reboot of the PBRS server will be required after installation is complete.
- Please make sure you are using a 64-bit Operating System.
- PBRS DSNs will only support ODBC Data Sources (64-bit).
- Installing Microsoft Office 64-bit is recommended.
Preparing for the Installation
These steps must be completed prior to running the PBRS installer.
After downloading and extracting the latest build/version of PBRS, perform the following steps:
User Account Control
- If you are installing PBRS for the first time on this server, turn off the User Account Control (UAC). You can turn it back on once the installation of PBRS has completed.
Unblock the PBRS installer
- Open the appropriate PBRS version/build folder.
This is most likely located in your Downloads folder.
- Highlight and then right-click the PBRSSetup file.
- Click Properties.
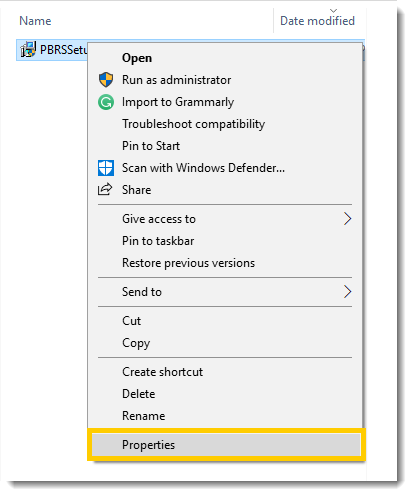
- On the General tab, click Unblock in the lower right corner.
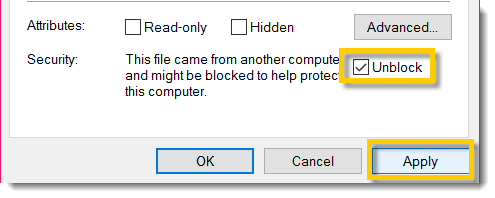
If Unblock is not present, the PBRS installer is already unblocked.
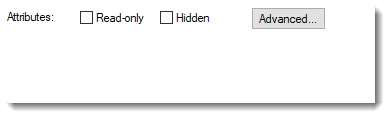
Some security features, such as Windows SmartScreen, can block certain files or flag them as potentially unwanted. If the PBRS installer is run without being unblocked, PBRS will not run properly.
- Click Apply.
- Click OK.
Beginning the Installation
To install the latest build/version of PBRS, perform the following steps:
- Double-click PBRSSetupX.
- Click Unzip.
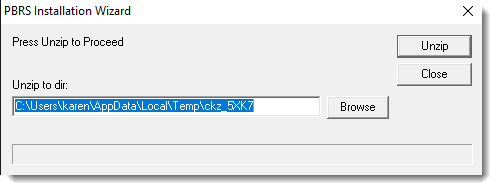
- PBRS Installation Wizard will appear.
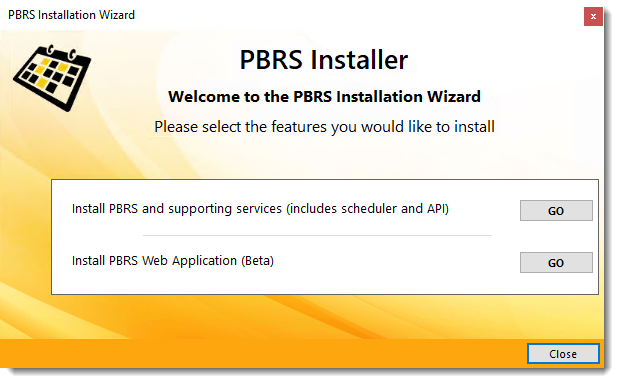
- Click Go next to Install PBRS and supporting services (including scheduler and API).
- Click on the Yes on the Install Core PreRequisite? pop-up window.
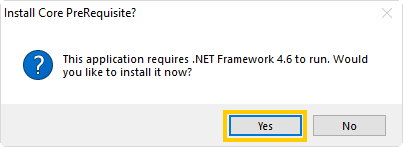
- Click Next on the Welcome message.
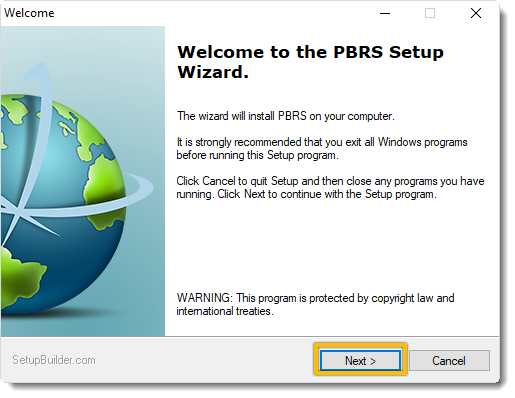
- Carefully read the License Agreement.
Once you have fully read and understood the License Agreement, check I accept the terms in the license agreement checkbox. Then, click Next.
If you do not accept the terms of the license agreement, you will not be able to proceed with the installation.
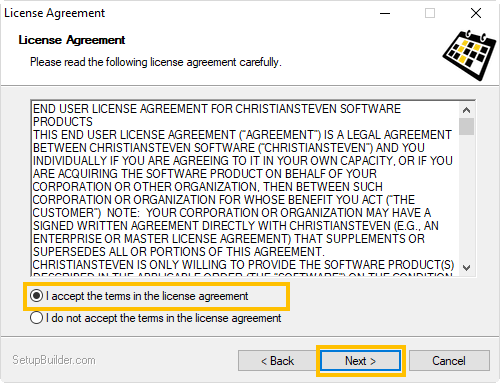
- Now, you will see the Select Destination Folder screen. You can choose to leave the default destination folder that is currently listed or select your own. Click Next.
Leaving the default destination as the destination folder is recommended.
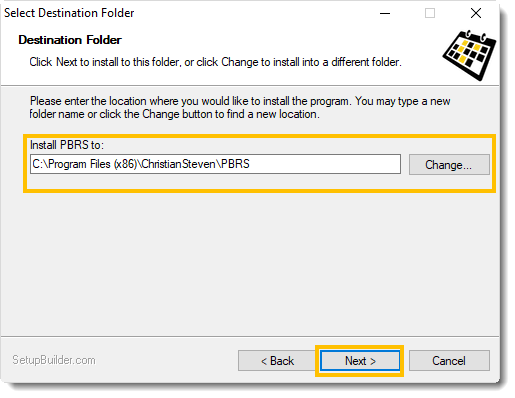
- You should now see a Ready to Install window detailing the current settings for the PBRS installation. These details include the destination folder you chose in Step 10, as well as the Disk Space Requirements for the PBRS installation.
- Click Next.
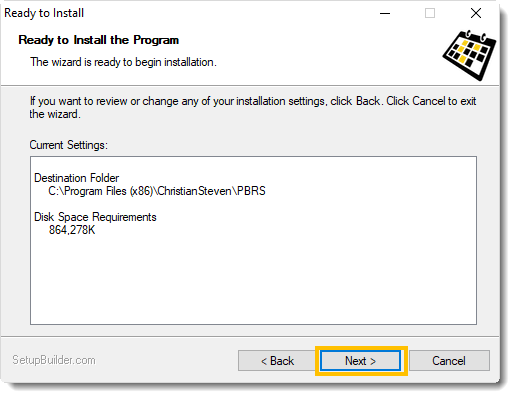
The Disk Space Requirements will vary from build to build. This is only the amount of disk space that is required for the installation/components of PBRS.
- Allow the PBRS installation to complete. You do not need to click anything during this process.
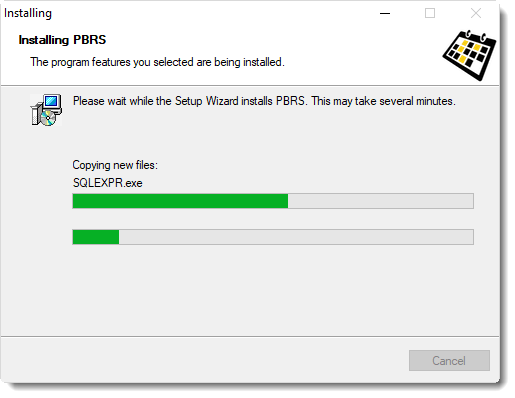
- When the Setup Wizard Complete screen appears, click Finish and it will start PBRS.
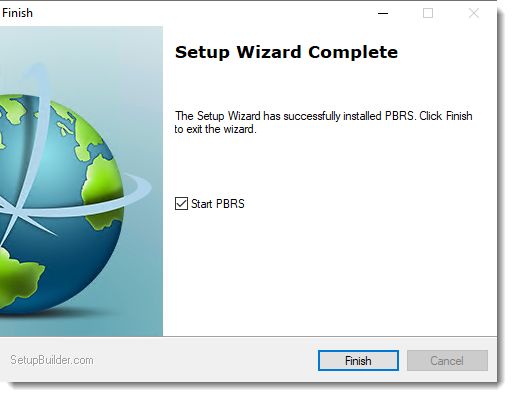
- At this time, you may see a pop-up stating that you will need to restart your computer in order to complete the PBRS installation. Click OK.
Should you not receive this message (below) you will need to manually reboot the server at this time.
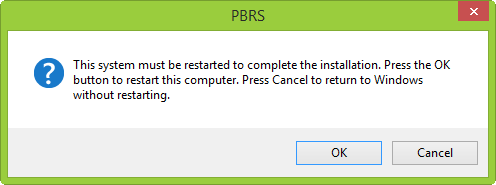
- PBRS is now successfully installed on this server.
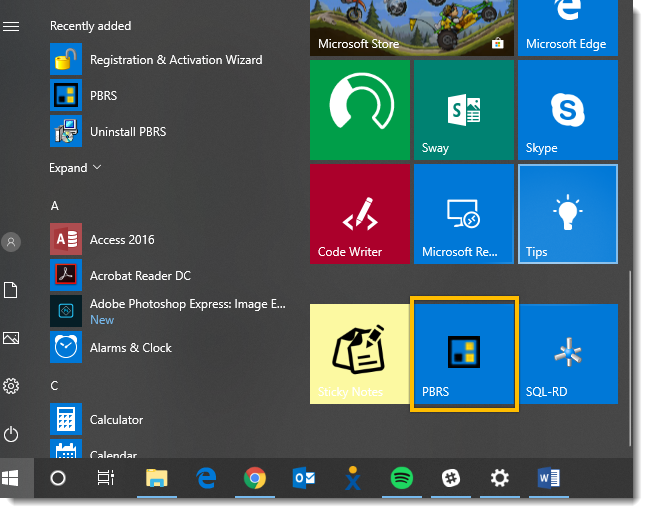
Database Installation
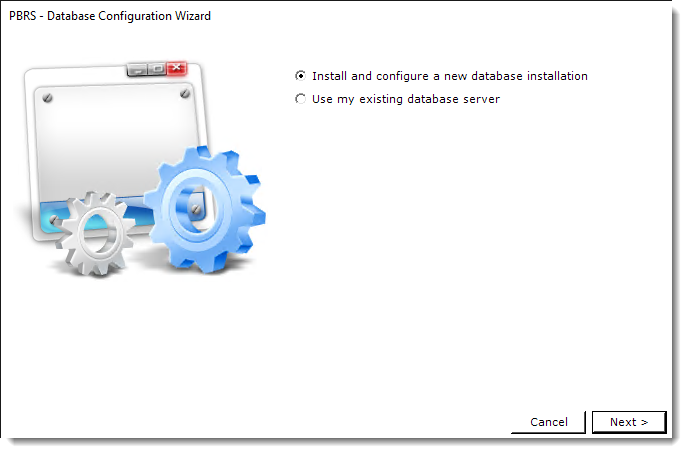
The first time you open PBRS, you will need to configure the PBRS database. This is where PBRS will store the information regarding the schedules you set up within the software.
Select how you want to install the PBRS database to proceed with the database installation steps.
- Option 1: Default PBRS Database Installation.
- Option 2: Use my existing database server.