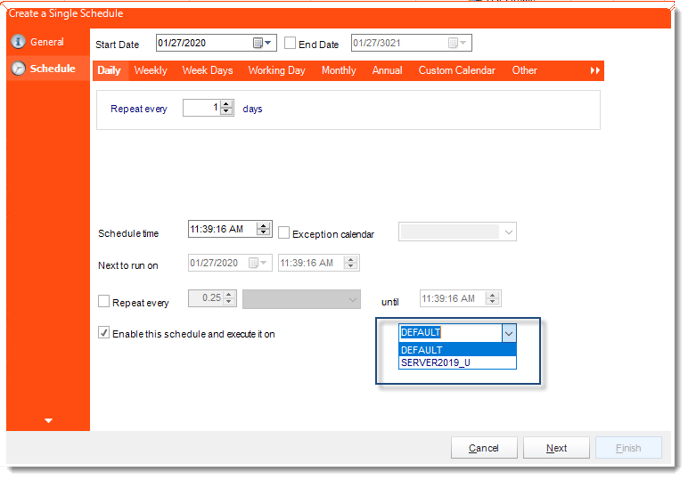How do I set up Collaboration in CRD?
Collaboration enables the ability to "assign" schedules to other CRD servers.
System - Collaboration
- Go to System tab and select Collaboration.

Collaboration enables the ability to "assign" schedules to other CRD machines. Though the management and editing of the schedules will occur on the primary CRD machine, processing and running of the schedule will occur on the collaborator (the other CRD installation).
With Collaboration, resource-intensive schedules can be processed on more powerful servers. Also, numerous schedules can be spread out across an array of CRD machines to reduce the overall load and run schedules more efficiently.
CRD servers/instances that are set up as collaborators only run schedules delegated to them by the Primary Server. Collaborators DO NOT process their own local schedules.
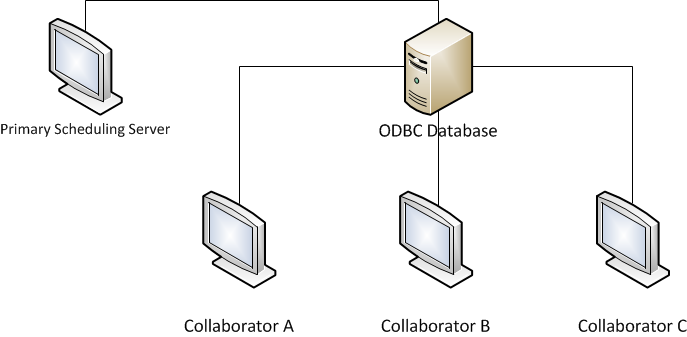
Combined with Multi-threading, each CRD Collaborator will have up to 4 threads. Therefore, quadrupling the number of concurrent schedules you can run simultaneously with every collaborator added.
In the example picture shown above, there would be 16 available threads.
IMPORTANT
The remainder of this guide will walk you through setting up a collaboration with another CRD server. It is imperative that you follow the steps below carefully. Failure to do so may result in an unsuccessful setup.
Requirements
- More than one CRD Installation is required in order to properly set up a collaboration. If you currently only have one installation of CRD, please see the following links for more information regarding installing CRD on another server:
- Each CRD instance must be accessible through your internal network.
- Each remote server with CRD installed must have the correct email, database, and system settings in order to ensure proper processing and delivery of the reports/schedules. Each collaborator's settings should match the main scheduler.
- The Primary Machine's database must be migrated to your own SQL Server instance. Additionally, each collaborator must be connected to the primary scheduler's database.
Setting up Collaboration
- Open CRD on the Primary Scheduling Server.
- Go to System and select Collaboration.

- Click Enable server Collaboration and click Add.
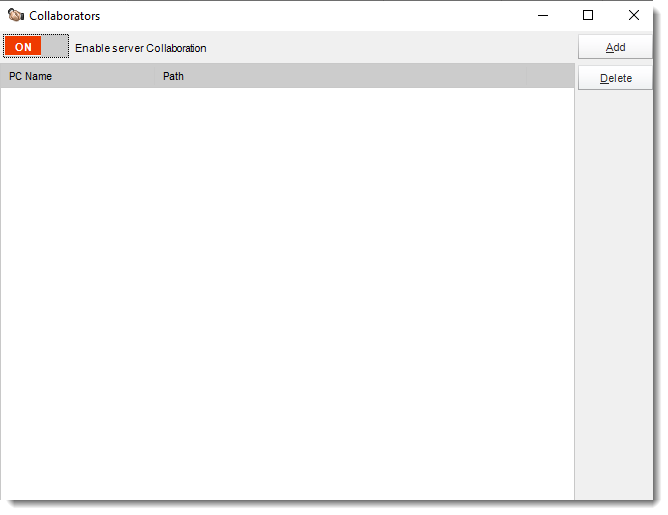 This will bring up a window that will prompt you to select the CRD configuration file on the remote machine.
This will bring up a window that will prompt you to select the CRD configuration file on the remote machine.- Browse through the network and select the CRD Collaborator machine.
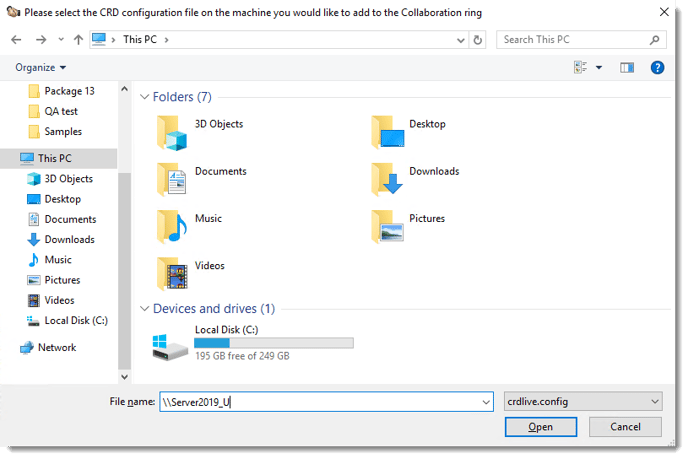
- Click Open.
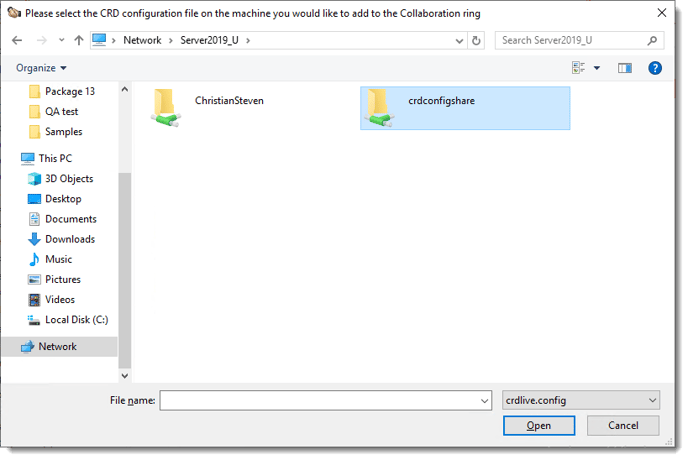
- Select crdconfigshare.
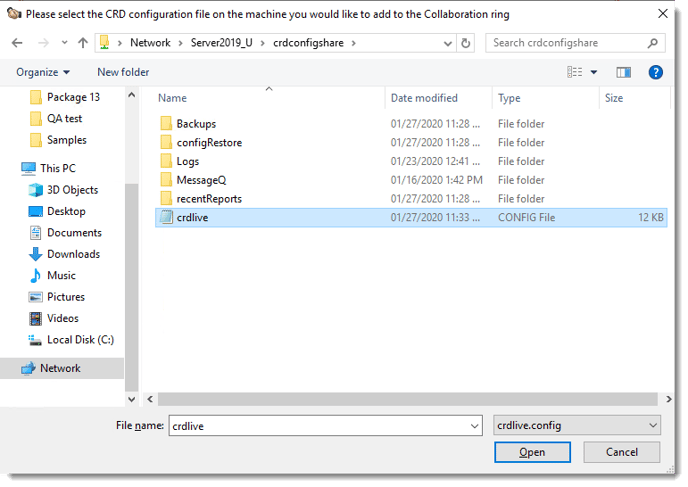
- Select crdlive.config and click Open.
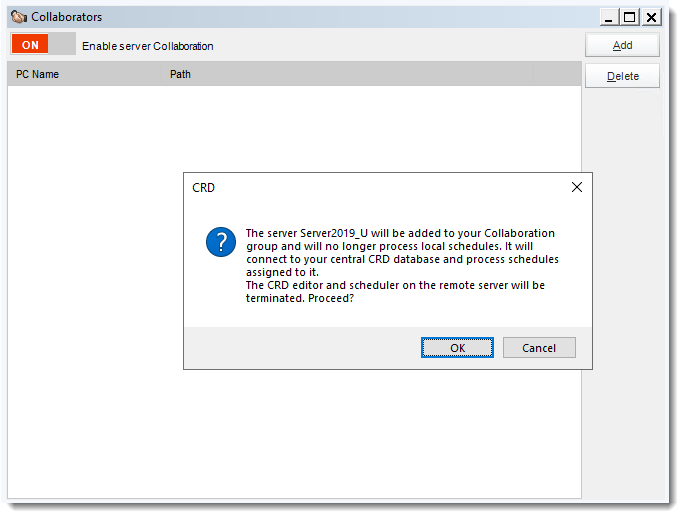
- Click OK.
- Enter your windows credentials.
- Click OK.
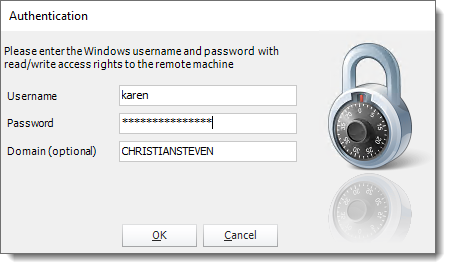
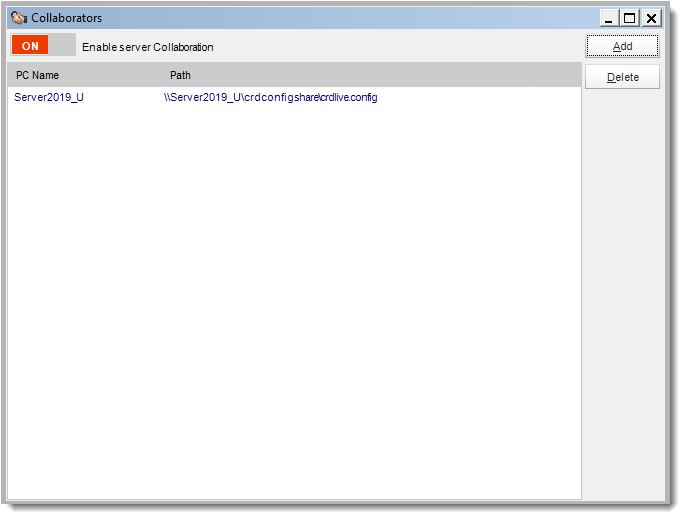
- CRD Collaborator machine is now added in the CRD Primary Scheduling Server Collaboration system.
- When creating a Schedule you can select which server you want to execute the schedule on.