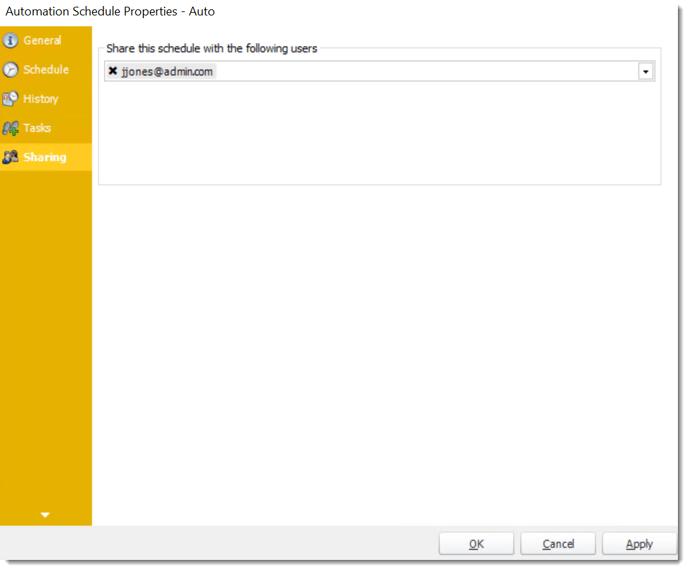How do I use an Automation Schedule to create a workflow in PBRS?
Automation Schedules give you the ability to write automated processes and workflows using PBRS' standard Custom Actions.
Automation Schedule
Automation Schedules give you the ability to write automated processes using PBRS' standard Custom Actions.
Automation Schedules make up the Business automation arm of PBRS. Beyond reporting, you can automatically update databases, set registry keys, move files, and even create reports directly from database data.
Combine multiple tasks to automate database maintenance, integration, or as an automated way to communicate. Combine these functions with other schedules such as the Event based Schedule to unlock even more powerful functionality.
To combine automation tasks with a schedule type, use a custom task. Custom tasks are usually created toward the end of a Report schedule Wizard.
How to Create an Automation Schedule
Step 1: Navigate to Automation.

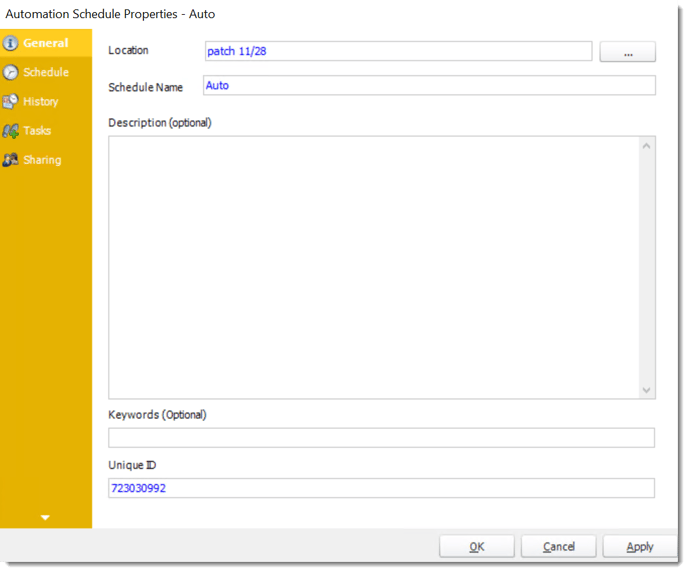
General Wizard
This section determines the most basic properties of a schedule.
Step 2: Complete the General Wizard fields.
- Parent Folder: Select the PBRS folder where your schedule will be stored.
- Schedule Name: Name your automation schedule.
- Description (optional): You may write a short description to help other users identify exactly what this schedule is and what it is expected to do.
- Keyword (optional): Enter some keywords which can be used later by Smart Folders to identify this schedule.
Step 3: Click Next to save the information continue to the Schedule Section of the Wizard.
Schedule Wizard
In this section, you will decide when the report will execute. There are a variety of options.
Step 4: Complete the Scheduling section of the wizard
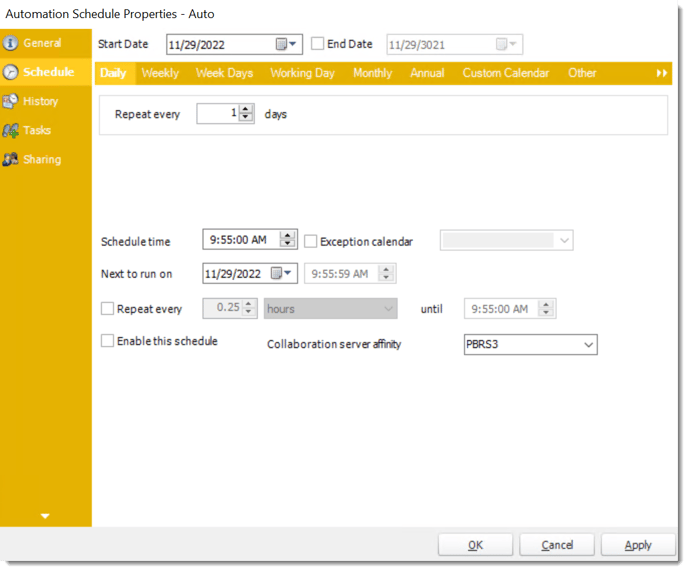
In this section, you will decide when the report will execute. There are a variety of options:
- Daily: Run a report every day or at a frequency of days.
- Sub options: Repeat every X Days.
Example: Run the schedule every 3 days.

- Weekly: Run a report on a weekly time frame.
- Sub options: Repeat every X weeks.
Example: Run the schedule every 2 Weeks.
- On: Select the specific days of the week the schedule will run. If only once a week, select only the day of the week it will run.
Example: Run every Monday, Wednesday, and Friday.
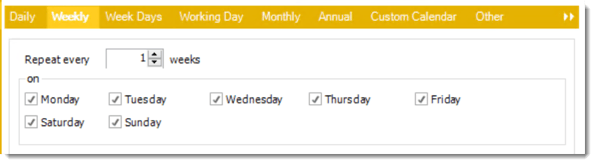
- Week Days: Run the schedule Monday through Friday.

- Working Day: Run the schedule starting on a specific day of the month. Indicate which day of the month the schedule will run. E.G. run the schedule on the 4th working day of the month.

- Monthly: Run the schedule on a monthly time frame.
- Use the following options: Checking this box will enable you to select frequency options such as the “last Thursday of the month.” Also you can include or exclude specific months from the schedule.
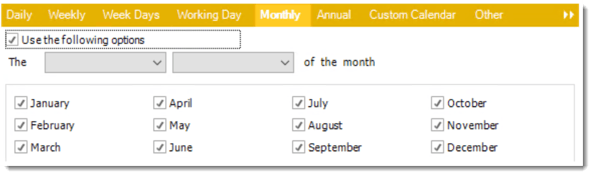
- Annual: Run the schedule every year at a specified time.

- Custom Calendar: Select the custom Calendar you wish to use. You can create a new custom calendar from the menu as well. Please see Custom Calendars for more information.
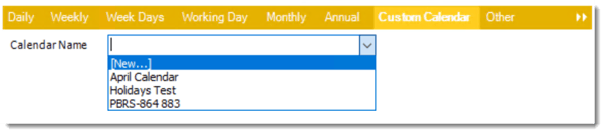
- Other: Other scheduling options.
- Run Schedule every X Minutes, hours, days, weeks, months, years.
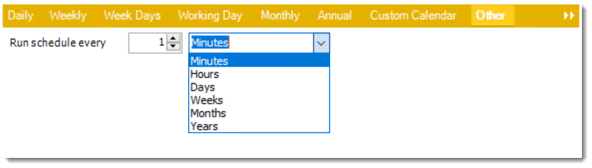
- None: No scheduling is required for this item.

- Start Date: Enter the desired starting date for the schedule. This section can be the current date (providing schedule time has not already passed) or a date in the future.
- End Date: If the schedule is due to end after a certain date enter that here. If the schedule is to run indefinitely, then leave it blank.
- Schedule time: On the Next Run date, the package will run at this time.
- Exception Calendar: Choose a calendar that will instruct the schedule to NOT run on those specified days. Please see Custom Calendars for more information.
- Next to run on: The package will next run on this date.
- Repeat Every: Rerun the package every x minutes from the scheduled time until your specified time.
For example, you can set up a daily package to run every day at 8 am, and to run every hour until 5 pm.
- Until: After this date, there will be no automated scheduling of this package.
- Enable this Schedule: Uncheck this option to Disable the package. Disabled packages are not deleted, but they do not execute automatically. You can re-start the automatic scheduling at a later date by checking this option again. Or right-clicking this schedule from the main screen and selecting Enable.
Step 5: Click Next to save the information continue to the Tasks Section of the Wizard.
Custom Tasks Wizard
In the section you have the option of setting up custom tasks. Custom tasks are business process automation tools that can be auto triggered before or after a report runs.
Step 6: Simply navigate to the task you would like to set up and drag & drop to the right hand side of the screen. This will automatically open the Configuration screen for the selected task.
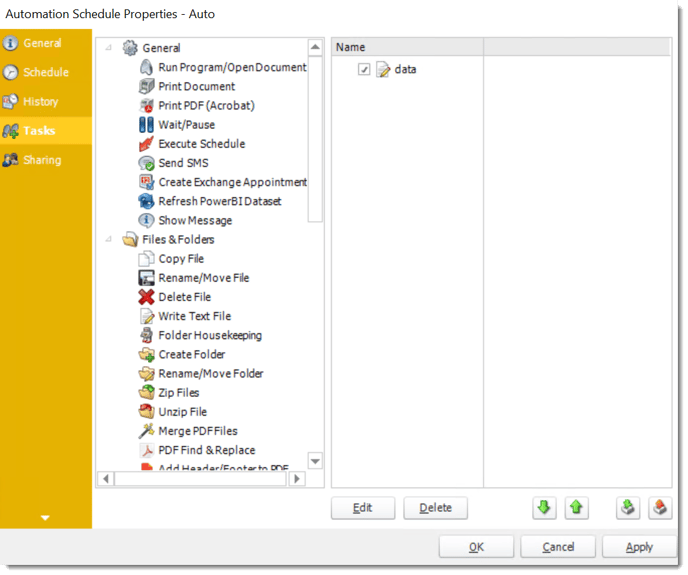
-
For more information on Custom Tasks, click here.
Step 7: Click Finish to save the information and complete the wizard.
Automation Schedule Context Menu
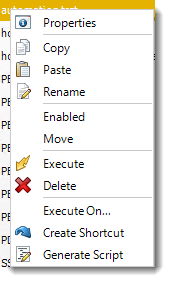
To access the schedule's context Menu right-click on the schedule
- Properties: Selecting this option will bring up the "Properties" module containing configuration information for that schedule.
- Copy: Use this to copy an existing schedule. You can then paste it into another folder or the same folder. Simply open the folder you wish to paste to, right-click in the "white" space and select "Paste". Follow the on-screen instructions to complete the process.
- Paste: Paste a previously copied schedule
- Rename: Rename a schedule
- Enabled: Schedules are enabled when there is a check beside this option. To stop a schedule from running, or to "pause" it for a while, select this option to remove the check. Disabled schedules will not run till they are enabled again.
- Execute: This will execute the schedule immediately. Note that the next run date and time is not moved on as a result of a manual execution. They only move on if the schedule is run automatically by one of the schedulers.
- Delete: Selecting this option will delete the schedule.
- Execute On: Use to option to execute the schedule to another collaboration server.
- Create Shortcut: Use this option to create a shortcut you can save in any location on your PC. Execute the shortcut to execute the schedule in PBRS.
Automation Schedule Properties
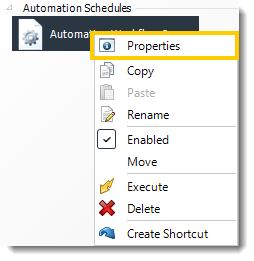
To access your schedule properties, right-click on a schedule and select properties.
Similar to the schedule wizard, you adjust settings to your schedule such as timing or custom tasks.
- General
You can view the Schedule Unique ID in the General Wizard.
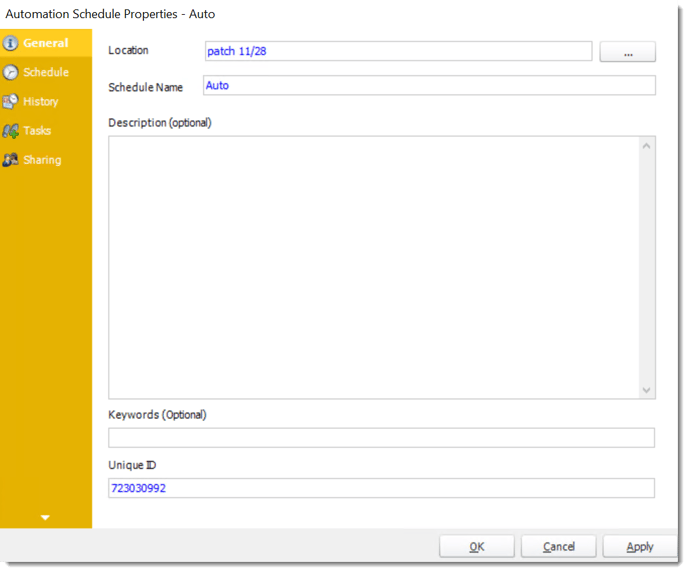
- Schedule
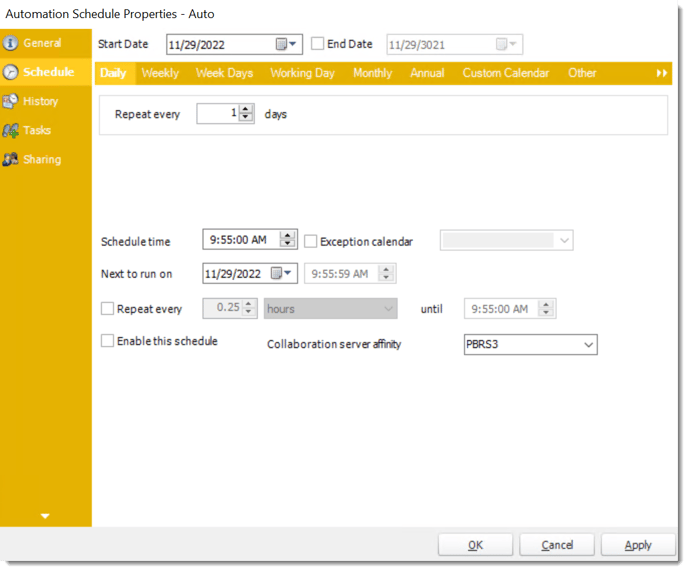
- History
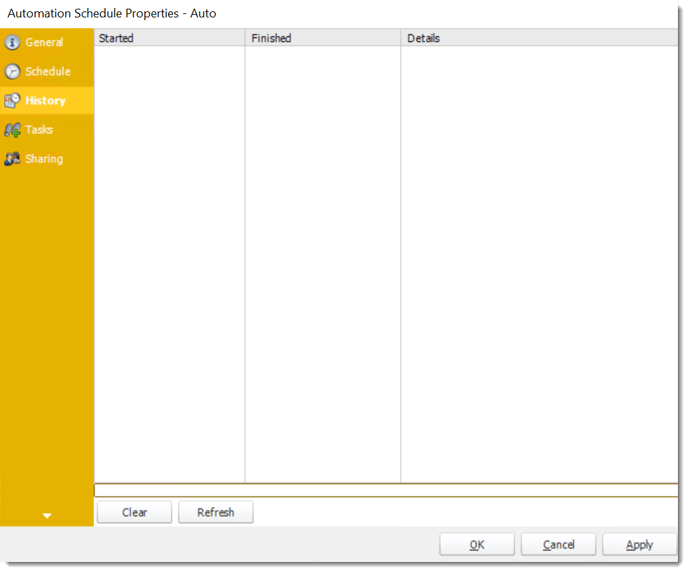
- Tasks
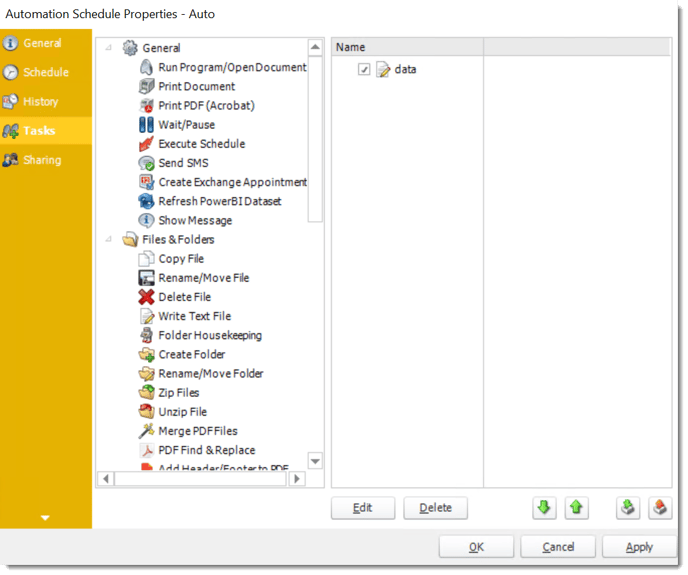
- Sharing: Here you can share this schedule with multiple users.