How do I create a Gizmos for Crystal Reports in IntelliFront BI?
This is a step by step guide to add a Crystal Report to a Gizmo in IntelliFront BI.
Adding a Crystal Report to the Gizmo in IntelliFront BI.
- Select Add Crystal Report.
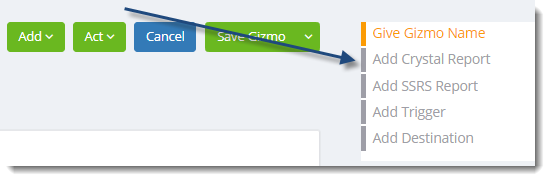
Report tab
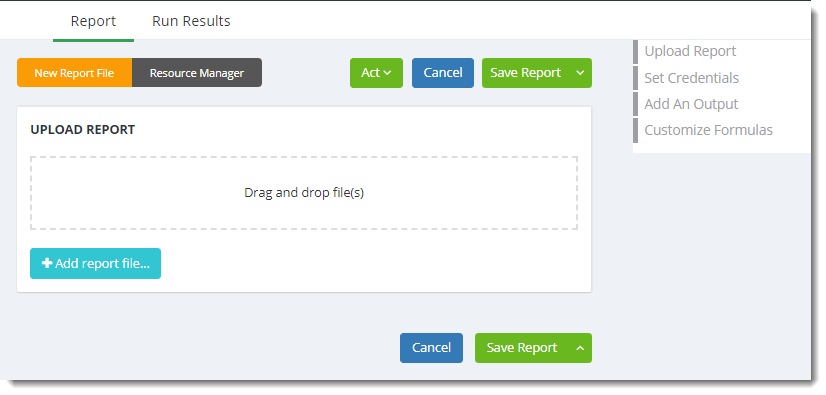
Upload Report
- Click Add Crystal Report.
- You can Drag and Drop the Crystal reports or click Add report files to navigate to and select the desired Crystal Reports.
- Once the report has been chosen you will need to upload the report.
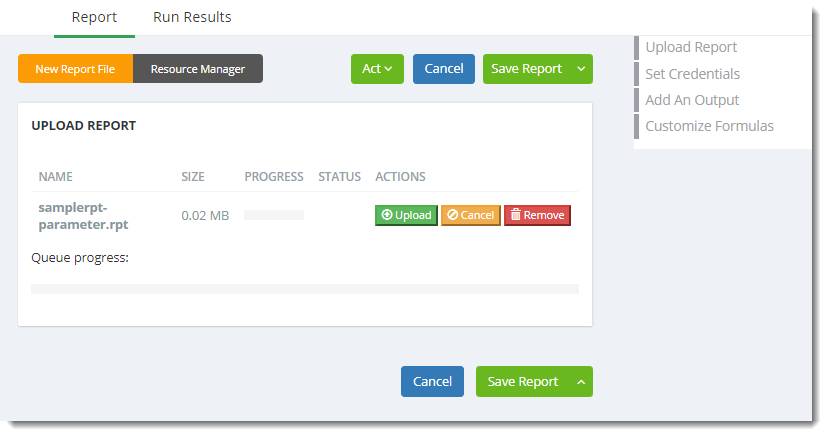
- Upload: Click this button to upload the chosen report.
- Cancel: Cancels the upload.
- Remove: Removes the chosen report.
- Once the report has been successfully uploaded the following screen will be shown.
- The name of the report will be displayed in the Report Details window.
Report Details
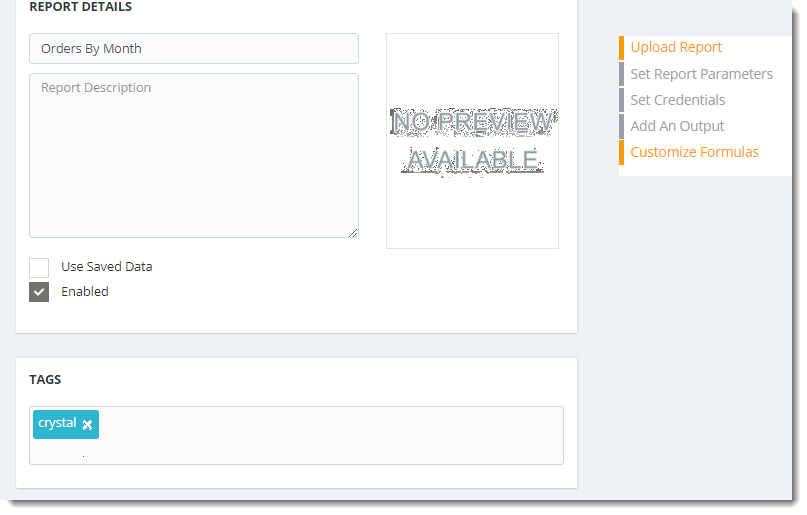
- Report Name: Enter the name for the report.
- Report Description (Optional): Enter a description for the report.
- Use Saved Data: By default, IntelliFront BI will always attempt to run the report using the very latest data in your database. If your report is saved "with data" and you want IntelliFront BI to simply export the data in the report, then check this option.
- Enabled: Check this box to enable this report inside the Gizmo.
- Tags: Add a tag to this report. Tags may be used for categorizing reports and boards.
Add An Output
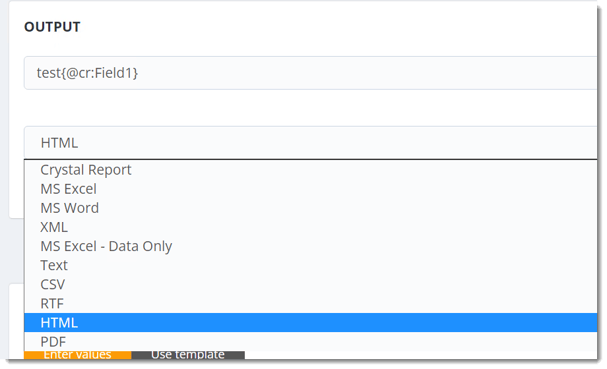
- Add an Output Format for the report.
- Output Name: You can customize the output name by clicking on the (...) button menu to the right. This will bring up an Inserts and the Data Driven Values Menu for you to be able to insert constants such as CurrentDate, CurrentTime, CurrentMonthName, etc or Data Driven values such as Name, address etc.
- Select the desired format from the drop down menu.
- For more information about Output Formats, click here.
Save Report Menu
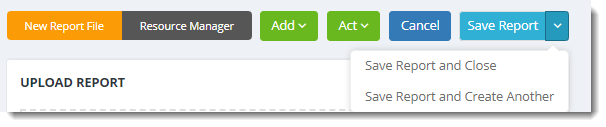
- Save Report and Close: This will close the report screens and return to the Gizmo setup screen
- Save Report and Create Another: This will add another report to the Gizmo (Package of reports)
Add Menu
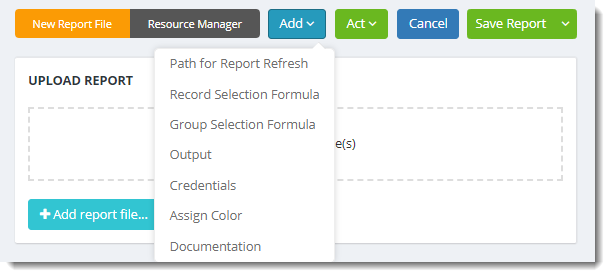
- Path for Report Refresh: Displays a window for you to enter a refresh report path to refresh Crystal Reports. For more information, click here.
- Record Selection Formula: Select this to add record selection criteria for the report.
- Group Selection Formula: Select this to add group selection formula for the report.
- Output: Select this option to add or change the output format options.
- Credentials: Select this option to add or edit report credentials.
Act Menu
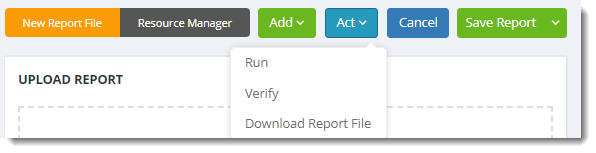
- Run: Execute the report immediately.
- Verify: Verifies the report credentials, parameters etc.
Parameters tab
Crystal Report Parameters tab
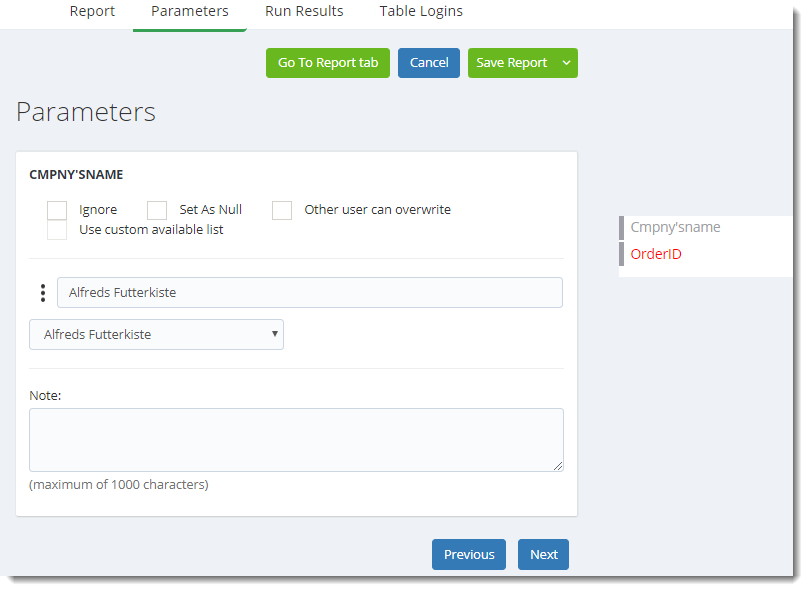
- Click on the Parameters tab.
- Enter the required Parameters.
- Click Next to continue adding parameters for the report.
Hint: Each parameter will be displayed on a separate screen.
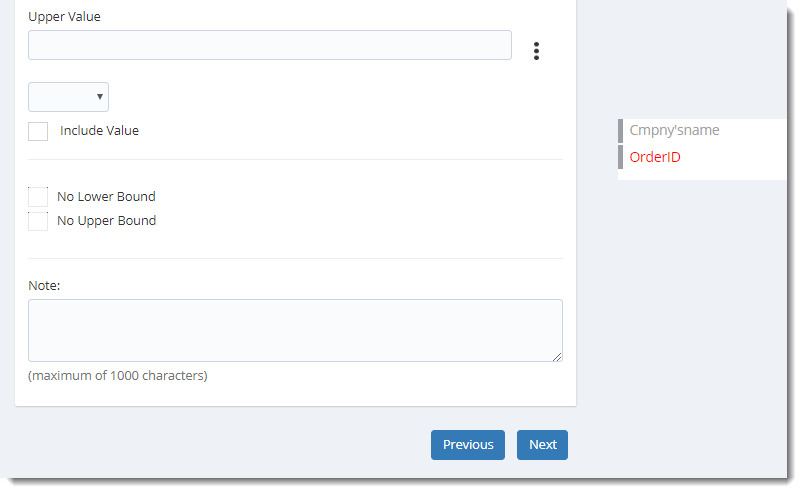
- The Window on the left displays the parameter fields.
Run Results Tab
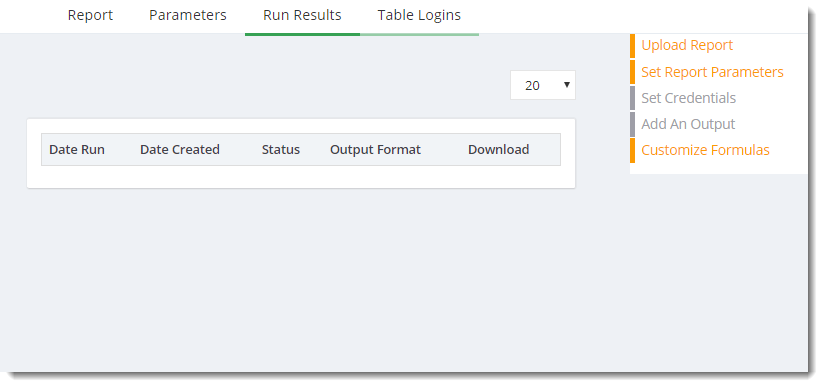
- Run Results: Displays the history for this report.
Table Logins Tab
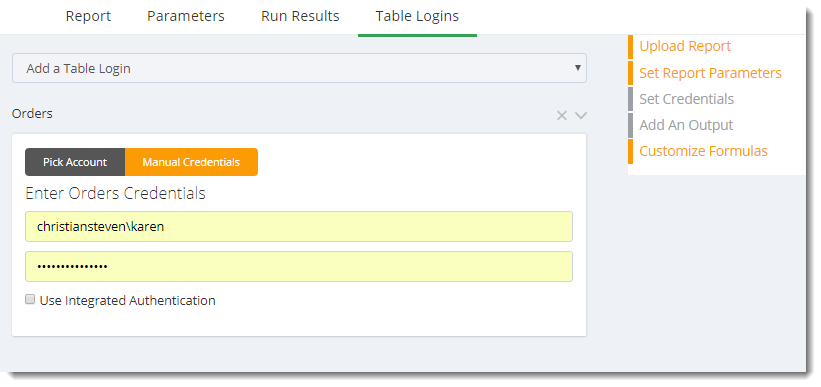
- Table Logins: If the report requires a Table Login enter the information here.
- Select the required table from the drop list next to Add a Table Login.
- Pick Account: Pick from an already existing account for table Login information.
- Manual Credentials: If you don’t have an existing account, manually enter the table login credentials.
- Integrated Authentication: Check this option if you want to login to the table using Integrated Authentication.
Once the report has been saved successfully the following screen will be displayed.
