Share this
How to Export Power BI to Excel: A Simple Guide for Users
by Christian Ofori-Boateng on Nov 1, 2023 11:31:00 AM
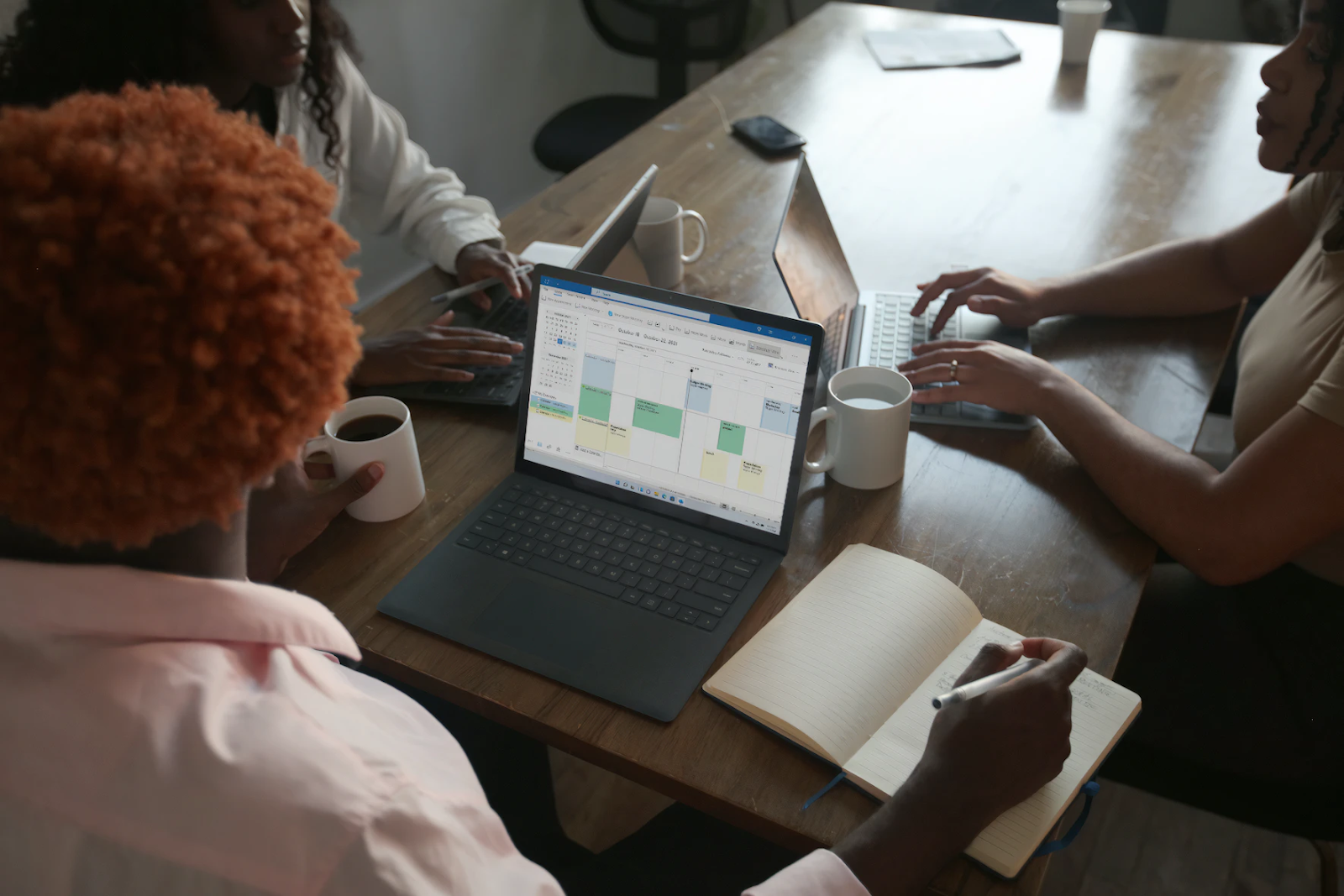
Power BI is one of the most widely used tools to help you manage, analyze, and visualize huge data sets easily and effortlessly. One of the key advantages of using Power BI is to switch your data to Excel and the other way around.
Power BI and Excel: Which is Better?
If you are wondering how to export Power BI to Excel, you may wonder if there is any need to swap one dataset platform for another, but as businesses now use analytics to get a better understanding of their data sets, both Microsoft Excel and Power BI have a number of advantages.
Excel is a famous spreadsheet software and part of the Office 365 package, and is part of the office furniture, boasting a wide variety of data analysis tools, including formulas, data visualization, data transformation, and templates.
Power BI is a business intelligence tool that functions with the key purpose of tracking KPIs (Key Performance Indicators) and uncovering insights in data to inform data-driven decision-making across the organization. Power BI has three main applications:
- Power BI Desktop.
- Power BI Service.
- Power BI Mobile Apps.
Power BI has a number of key features, including complex calculations with DAX formulas, a wide range of data sources and connections with a variety of third-party applications allowing organizations to build custom connections, and AI tools, including Natural Language Processing and clustering.
Both tools have a few features in common; they were both developed by Microsoft and are both analytical solutions. They have a number of similarities in design, for example, the ribbon across the top, which contains the core functionality. You also have the ability to create and share templates in both Excel and Power BI. But while Power BI has a number of advantages, especially in terms of handling large volumes of data for data sets and analytical ability, there are times when Excel becomes an invaluable addition. Thankfully, you can use both concurrently and export information from Power BI to Excel.
You would export data and reports from Power BI to Excel for a number of reasons:
- To analyze the data better because Excel can help create reports and dashboards using the "Analyze in Excel" feature.
- If you are working with a variety of data, using Excel is a far more user-friendly tool. Not because it is easier to use than Power BI, but because Excel has loomed large in businesses for much longer.
- If a colleague doesn't have Power BI on their system, they are more likely to have Excel, and therefore, exporting the data to Excel is an easy solution.
If you are wondering how to export Power BI to Excel, there are a number of ways you can do this:
The Simple Ways to Export Power BI Data to Excel
To export data to Excel, you have a number of methods at your disposal:
Exporting From a Dashboard
- Go to the Power BI dashboard. Choose the appropriate data visualization from which you are interested.
- Click More options (…) on the upper right-hand corner of the chosen data visualization.
- Select the Export to .csv.
- You can then open up this .csv file in Excel by clicking on File > Open and going to the location with the file.
Copy a Power BI Table Directly to Excel
- Head to the Power BI Desktop.
- Choose the Power BI table you want and go to the Data view option on the left side panel.
- Right-click on the chosen table.
- Select Copy Table.
- In Excel, create a new sheet and paste the content of the table, either by clicking the Paste icon or Ctrl+V.
Export from Power BI into Excel Using “Analyze Data in Excel”
This approach can be useful to process the data into Excel and use the processed data in Excel to create data visualizations, and you can do this in three different ways:
Via My Workspace:
- Go to Power BI and select Download from the menu (making sure to click Analyze in Excel updates).
- Choose the Power BI dataset you want to analyze.
- Select More options (…) next to the dataset and click “Analyze in Excel”.
- When you open the new Excel file, enable editing and content.
From the dataset view:
Click the name of the dataset in your workplace, and a new page will open and where you can select Analyze in Excel in the menu bar..
From the report:
Open a Power BI report and select Export > Analyze in Excel on the menu bar.
Exporting Power BI Datasets to Excel
If you want to export data from an online Power BI report to Excel:
- Choose the necessary report on Power BI
- Click More options “…” on the top right of the visual.
- Click Export data.
- Choose the format you would like to export, either with the current layout, summarized data, or underlying data and you can now edit your data or re-make your graphs in Excel.
How to Add Power BI to Excel
If you want to work directly in Excel, you will need to follow this process:
Connect to Your Data Sources
Before you can use Power BI, you need to connect to your data sources by:
- Logging into your Power BI account by going to File > Get Data > Source and click Connections.
- Select Excel workbook as your data source in Power BI.
- Select what type of data you want to connect and select the specific connection option, the dropdown options include Power BI datasets, SQL Server, and Excel workbook.
Set Up an Analysis Worksheet
After connecting the data sources, you have to create an analysis worksheet in Excel by:
- Going to Insert > Pivot Table > Power BI - select Power BI worksheet.
- After this is complete, you should have an analysis worksheet ready for use in Excel.
Choose the Power BI Workspace
Once the analysis worksheet is ready in Excel, you need to choose the Power BI workspace to use, and at this point, a pane opens up on the left side and you can choose the necessary workspace.
Publish the Workbook
The final step is to publish the workbook with all the data models and new visualizations for others to see. To do this:
- Click on File > Publish > Publish Selected Sheets.
- Choose a destination for the data models that should be published.
This is a way to also export workbook data and export data from underlying data models anywhere.
Downloading Data from Power BI
If you want to download data from a Power BI dashboard:
- Open a dashboard in the Power BI service and select the appropriate tile.
- Open the More options (...) and select Export to .csv.
- At this point, if the tile was pinned from a report with a sensitivity label, this warning will pop up.
- Power BI will export the data to a .csv file, and if you've filtered the visualization, the .csv export will be filtered too.
- Your browser will then prompt you to save or open the file and your export is automatically saved to your Downloads folder for you to open in Excel.
How to Extract Power BI Data to Excel in CSV Format
If you want to export data from a report visual in Power BI Desktop, Power BI automatically creates a .csv file with the data:
- Choose your visual and select More options (...) > Export data.
- In the Save As box, you can click on a location for the .csv file and edit the file name.
- Select Save.
How PBRS Enhances Power BI's Functions
Power BI is an invaluable tool to help you visualize your data sets. Now that you've seen how to export a data set from Power BI to Excel, it's time to understand how PBRS can enhance Power BI:
Deliver Power BI Reports as Email PDF Files
In today's data-conscious world where nobody will ever click on a link, PBRS ensures that you can bypass any firewall rules on attachments or PDF clicking by exporting a customized report as an image embedded in the email body or in HTML format.
Delivering Reports as Formatted Excel Documents
Knowing how to export Power BI to Excel is only one piece of the puzzle. PBRS can help you export the summary or underlying data into an Excel spreadsheet with the appropriate format to make analysis easier and more effective. You can also export the data from multiple visuals as tabs within the same workbook and even password-protect the workbook before delivering it, ensuring you are prioritizing the protection of sensitive data at every turn.
There are many fantastic features of PBRS where you can output a single Power BI reporting to XLS file format, schedule reports to run at specific times, and a lot more. As Power BI's benefits and uses cover so much, it is an invaluable tool, but PBRS, our SSRS and Power BI Reporter Scheduler, ensures you can manage all of those insights easier. With routine reporting, automatic distribution, and many other functions, PBRS can help your business gain real insights.
Excel in Every Aspect of Your Business
Whether you are simplifying or streamlining processes, tracking certain aspects of your business, setting KPIs, or gaining more insights, you can download a free trial of PBRS that will help you excel.
Share this
- Business Intelligence (178)
- PBRS (176)
- Power BI (156)
- Power BI Reports (154)
- Power BI Reports Scheduler (150)
- IntelliFront BI (117)
- Microsoft Power BI (103)
- Dashboards (81)
- Business Intelligence Tools (80)
- Data Analytics (80)
- Data Analytics Software (80)
- Data Analytics Tools (79)
- Reports (79)
- KPI (77)
- Crystal Reports (34)
- Crystal Reports Scheduler (33)
- SSRS (33)
- SSRS Reports (25)
- SSRS Reports Scheduler (25)
- CRD (23)
- SSRS Reports Automation (23)
- Tableau (15)
- Tableau Report Automation (13)
- Tableau Report Export (13)
- Tableau Report Scheduler (12)
- ATRS (9)
- Tutorial (8)
- Crystal Reports Server (7)
- Power BI to CSV (6)
- Power BI to Excel (6)
- Tableau report (6)
- Automated Tableau Workflows (5)
- Tableau scheduled reports (4)
- ATRS Release (3)
- ChristianSteven (3)
- Crystal Reports automation (3)
- KPIs (3)
- Power BI Report Scheduler (3)
- Reporting (3)
- Tableau Automation Tools (3)
- Tableau user permissions (3)
- business intelligence reports (3)
- business reporting portal (3)
- Bi dashboard (2)
- Business Analytics (2)
- CRD software (2)
- Data-driven scheduling (2)
- KPI software (2)
- PBRS Release (2)
- Power BI Dashboards (2)
- Power BI report automation (2)
- Report automation (2)
- Schedule Tableau reports (2)
- Self-Service Data Analytics Tools (2)
- TSC API Integration (2)
- Tabcmd Scripting (2)
- Tableau charts (2)
- Tableau financial reporting (2)
- bi dashboard solution (2)
- business intelligence for finance department (2)
- business intelligence software (2)
- crystal reports software (2)
- data analytics solutions (2)
- key performance indicators (2)
- power bi email subscriptions (2)
- share power bi reports (2)
- tableau dashboards (2)
- tableau extensions (2)
- tools for business intelligence (2)
- Automated report delivery (1)
- Automated reporting trigger (1)
- BI, data exploration (1)
- Best Tableau charts (1)
- CRD automation features (1)
- Conditional report distribution (1)
- Conditional report generation (1)
- Data Driven Schedules (1)
- Data Visualization Skills (1)
- Dynamic Power BI reports (1)
- Dynamic report generation (1)
- Free Tableau License (1)
- GH1 (1)
- Power BI scheduling tools (1)
- Scheduled report distribution (1)
- Static Power BI Report (1)
- Tableau Public Projects (1)
- Tableau access levels (1)
- Tableau financial dashboard (1)
- Tableau for Students (1)
- Tableau for finance (1)
- Tableau guide (1)
- Tableau images (1)
- Tableau permissions (1)
- Tableau server multi-factor authentication (1)
- Types of Tableau charts (1)
- ad-hoc reporting (1)
- automated distribution (1)
- automation in power bi (1)
- batch reporting (1)
- benefits of automation in power BI (1)
- best tableau dashboards (1)
- bi data (1)
- bi roi (1)
- business intelligence implementation challenges (1)
- construct bi reports with power bi (1)
- construction bi (1)
- creating tableau dashboards (1)
- crysyal reports distribution (1)
- data analytics business intelligence difference (1)
- data analytics product (1)
- data analytics techniques (1)
- distribute power bi report (1)
- email power bi (1)
- enterprise bi server (1)
- enterprise bi software (1)
- export tableau to Excel (1)
- hospital business intelligence (1)
- how to save tableau workbook (1)
- images in Tableau (1)
- incisive analytics (1)
- intuitive business intelligence (1)
- on-prem BI report (1)
- power BI exporting (1)
- power bi emails to share reports (1)
- power bi for construction project (1)
- power bi gateway (1)
- power bi healthcare (1)
- power bi refresh (1)
- print power bi report (1)
- real estate business intelligence (1)
- retail BI report (1)
- retail KPI (1)
- save tableau workbook with data (1)
- schedule power bi (1)
- schedule power bi reports (1)
- scheduled power bi emails (1)
- scheduled reports (1)
- scheduling Power BI reports (1)
- share power BI reports by email (1)
- share your Power BI reports as PDF (1)
- stories in tableau (1)
- tableau add-ons (1)
- tableau data export (1)
- tableau for Excel (1)
- tableau mobile (1)
- tableau mobile app (1)
- tableau multi-factor authentication (1)
- tableau plugin (1)
- tableau software (1)
- tableau story (1)
- tableau story example (1)
- tableau storytelling (1)
- tableau workbook (1)
- tableau workbooks (1)
- use drop box to share Power BI Reports (1)
- user-friendly analytics (1)
- what is Tableau (1)
- what is Tableau software used for (1)
- October 2025 (3)
- August 2025 (5)
- July 2025 (5)
- June 2025 (4)
- May 2025 (5)
- April 2025 (2)
- March 2025 (6)
- February 2025 (4)
- January 2025 (1)
- October 2024 (1)
- September 2024 (1)
- April 2024 (1)
- March 2024 (1)
- February 2024 (1)
- January 2024 (1)
- December 2023 (1)
- November 2023 (1)
- October 2023 (2)
- September 2023 (1)
- August 2023 (1)
- July 2023 (1)
- June 2023 (1)
- May 2023 (1)
- April 2023 (1)
- March 2023 (1)
- February 2023 (1)
- January 2023 (1)
- December 2022 (1)
- November 2022 (1)
- October 2022 (1)
- September 2022 (1)
- August 2022 (1)
- July 2022 (1)
- June 2022 (1)
- May 2022 (1)
- April 2022 (1)
- March 2022 (1)
- February 2022 (1)
- January 2022 (1)
- December 2021 (1)
- November 2021 (1)
- October 2021 (2)
- September 2021 (1)
- August 2021 (2)
- July 2021 (1)
- June 2021 (4)
- May 2021 (5)
- April 2021 (3)
- March 2021 (2)
- February 2021 (2)
- January 2021 (2)
- December 2020 (2)
- November 2020 (2)
- September 2020 (8)
- August 2020 (3)
- July 2020 (5)
- June 2020 (11)
- May 2020 (2)
- April 2020 (3)
- March 2020 (2)
- February 2020 (5)
- January 2020 (7)
- December 2019 (9)
- November 2019 (9)
- October 2019 (10)
- September 2019 (5)
- August 2019 (6)
- July 2019 (13)
- June 2019 (8)
- May 2019 (3)
- April 2019 (5)
- March 2019 (4)
- February 2019 (3)
- January 2019 (10)
- December 2018 (2)
- November 2018 (22)
- October 2018 (10)
- September 2018 (12)
- August 2018 (5)
- July 2018 (23)
- June 2018 (29)
- May 2018 (25)
- April 2018 (12)
- March 2018 (22)
- February 2018 (15)
- January 2018 (15)
- December 2017 (6)
- November 2017 (4)
- October 2017 (4)
- September 2017 (4)
- August 2017 (4)
- July 2017 (7)
- June 2017 (12)
- May 2017 (10)
- April 2017 (6)
- March 2017 (10)
- February 2017 (7)
- January 2017 (5)
No Comments Yet
Let us know what you think